- Google 포토는 기기에 저장된 스크린샷과 이전에 업로드된 스크린샷을 보관합니다.
- 장치의 스크린샷은 Discover 섹션의 Screenshots 폴더에서 액세스할 수 있습니다.
- Google 포토의 스마트 검색을 사용하여 이전에 업로드한 스크린샷을 검색할 수 있습니다.
구글 포토는 사진을 보고 저장하는 데 사용할 수 있는 최고의 갤러리 겸 클라우드 사진 저장 앱 중 하나입니다. 많은 유용한 기능 외에도 이 앱은 모든 앱과 소스의 사진을 다른 라이브러리로 분류하여 쉽게 액세스할 수 있으며, 이를 깔끔하게 정리하면 갤러리를 정리하는 데도 도움이 됩니다. 깔끔하게 정리하는 사진 소스 중 하나는 기기 스크린샷입니다. 이 글에서는 Google Photos에서 스크린샷을 빠르게 찾는 방법을 살펴보겠습니다.

1. 라이브러리 탭에서 스크린샷 찾기
구글 포토의 라이브러리 섹션에서 스크린샷을 빠르게 찾을 수 있습니다. 스크린샷에는 두 가지 유형이 있습니다. 기기 내 스크린샷과 Google 포토가 촬영한 기기와 관계없이 자동으로 스크린샷으로 인식하는 스크린샷입니다. 라이브러리 섹션을 사용하면 휴대전화에서 기기 내 스크린샷만 찾을 수 있습니다.
- 휴대전화에서 Google 포토를 실행합니다.
- 그런 다음 하단의 라이브러리 탭 으로 이동하세요 .
- "기기의 사진" 섹션에서 스크린 샷을 선택하세요 .
- 그리고 이렇게 하면 Google Photos에서 기기 내 스크린샷을 빠르게 찾을 수 있습니다. 모든 스크린샷은 기본적으로 가장 최신부터 가장 오래된 날짜순으로 정렬됩니다.
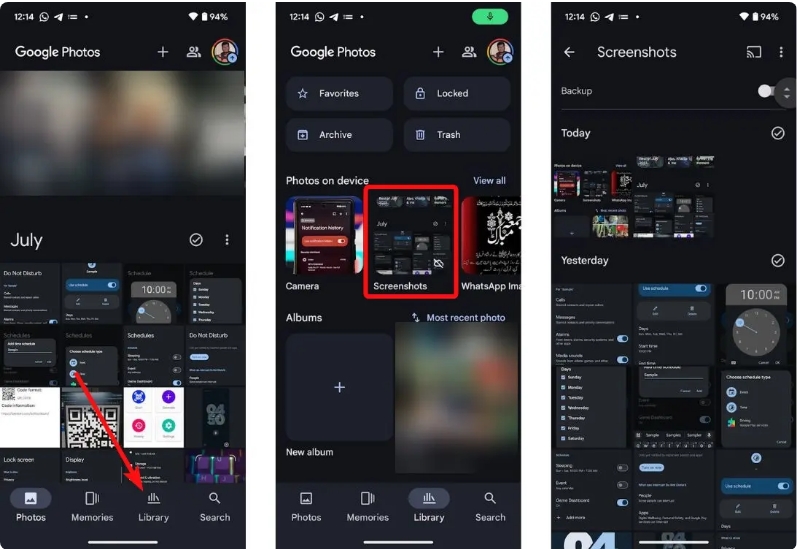
2. 검색 탭에서 모든 스크린샷 찾기
기기에서 촬영했든 다른 기기에 백업했든 관계없이 구글 포토에 저장된 모든 스크린샷을 찾으려면 Google 포토의 검색 기능을 사용하면 됩니다.
앱에서
- Google 포토를 실행하고 오른쪽 하단에 있는 검색 탭을 탭합니다.
- 아래로 스크롤한 후 "카테고리"에서 스크린샷을 탭합니다.
- 이제 Google Photos에서 인식할 수 있는 모든 백업된 스크린샷이 표시됩니다.
- 또한 상단의 스크린샷 폴더를 탭하여 기기 내 스크린샷을 볼 수 있습니다. 이러한 항목은 백업되지 않을 수 있습니다.

PC에서
- 좋아하는 브라우저를 열고 구글 포토 홈페이지로 이동합니다. 아직 로그인하지 않았다면 Google 계정에 로그인합니다.
- 왼쪽 사이드바에서 탐색 탭으로 이동합니다.
- "카테고리"에서 스크린샷을 찾으려면 끝까지 스크롤하세요 .
- 이렇게 하면 Google 계정에 백업된 모든 스크린샷이 표시됩니다.



3. 구글 포토 검색을 사용하여 스크린샷 찾기
구글 포토의 검색 창은 사진을 검색하는 가장 좋은 방법 중 하나로, 카테고리를 기준으로 검색할 수 있을 뿐만 아니라 사진의 텍스트를 통해서도 검색할 수 있습니다. 예를 들어, 특정 단어가 포함된 스크린샷이 있지만 지금은 찾을 수 없는 경우 해당 단어를 검색하면 Photos 앱이 해당 단어가 포함된 모든 스크린샷을 보여줍니다. 이 기능을 사용하려면 스크린샷을 백업해야 한다는 점에 유의하세요.
- Google 포토를 실행하고 오른쪽 하단에 있는 검색 탭으로 이동합니다.
- 검색 창을 탭 하고 "스크린샷"을 입력하세요.
- 검색 결과에서 스크린샷을 탭합니다 . 그러면 모든 스크린샷이 한곳에서 표시됩니다.

4. 구글 어시스턴트 스크린샷 찾기 요청
구글 어시스턴트가 앱을 실행해 줄 수 있고, 앱에서 사용하고 싶은 기능을 지정할 수 있습니다. 구글 어시스턴트에 질문하여 스크린샷에 빠르게 액세스하는 방법은 다음과 같습니다.
- "Hey Google"이라고 말하거나 휴대전화에 할당된 버튼을 사용하여 Google Assistant를 호출하세요.
- "Google 포토의 스크린샷"이라고 말합니다.
- Google 어시스턴트는 업로드되고 백업된 모든 스크린샷을 열어야 합니다.

'멋진성이의 지식iN' 카테고리의 다른 글
| 플레이스테이션5 대기 모드 전환 하는 방법 (1) | 2024.07.26 |
|---|---|
| macOS Sequoia 에서 아이폰 미러링 설정 방법 (2) | 2024.07.25 |
| 아이폰에서 애플 TV 키보드 알림 끄는 방법 (2) | 2024.07.23 |
| 아이폰 위치 설정 관리 하는 방법 (4) | 2024.07.22 |
| 갤럭시 안드로이드 알림 기록 확인 하는 방법 (1) | 2024.07.18 |



