반응형

특수 문자 사용법을 익히고 맥 키보드 의 잠재력을 최대한 활용해 보세요 . 거의 모든 애플리케이션에서 수많은 기호에 액세스할 수 있는 세 가지 쉬운 방법은 다음과 같습니다.
사용 가능한 방법을 이해하면 Mac에서 특수 문자를 입력하는 것은 간단합니다. 악센트 표시, 통화 기호, 수학 표기법 등 맥에서 특수 문자에 액세스하는 세 가지 기본 기술을 안내합니다.

Mac에서 키를 길게 눌러 특수 문자를 입력하는 방법
이 방법은 특수 문자가 변형된 문자라는 것을 알고 있을 때 유용합니다.
- 문자를 표시할 위치에 커서를 놓습니다.
- 원하는 문자에 해당하는 키를 길게 누르세요. 예를 들어, 'e'를 급성으로 입력하려면 'e' 키를 길게 누르세요.
- 다양한 캐릭터 변형을 보여주는 작은 메뉴가 나타납니다.
- 키를 누른 상태에서 원하는 문자를 클릭하거나 해당 문자에 해당하는 숫자를 누르세요.

Mac에서 Option 키를 사용하여 특수 문자를 입력하는 방법
이 방법은 입력할 때 가장 빠르지만 키보드 키당 단일 문자로 제한됩니다.
- 문자를 표시할 위치에 커서를 놓습니다.
- '옵션' 키를 길게 누르세요.
- 'Option' 키를 누른 상태에서 다른 키를 누르면 특수문자가 생성됩니다. 예를 들어 'Option + a'는 오버링이 포함된 'a'를 생성합니다.
- 키를 놓습니다.
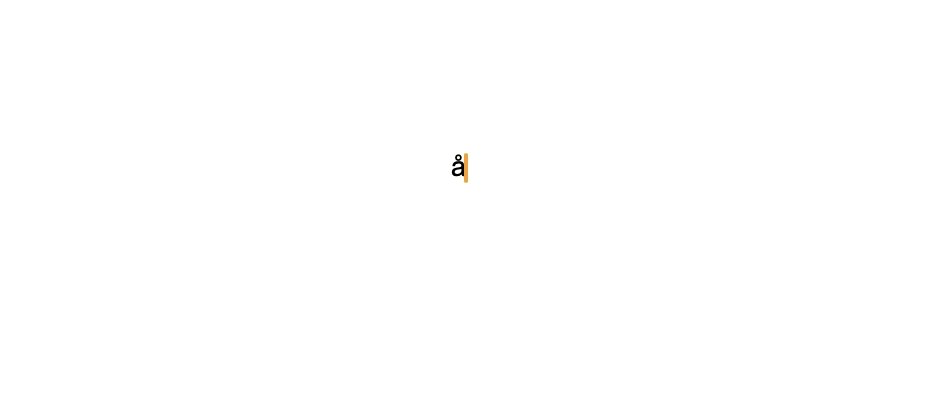
맥에서 특수 문자를 입력하기 위해 문자 뷰어에 액세스하는 방법
문자 뷰어는 다양한 특수 문자를 제공하는 도구입니다.
- 문자를 표시할 위치에 커서를 놓습니다.
- 사용 중인 애플리케이션의 '수정' 메뉴로 이동하세요.
- 드롭다운 메뉴에서 '이모지 및 기호'를 선택하거나 단축키 'Control + Command + Space'를 사용하세요.
- 다양한 캐릭터를 표시하는 캐릭터 뷰어가 나타납니다. 뷰어를 탐색하여 원하는 문자를 선택하면 문서에 삽입됩니다.
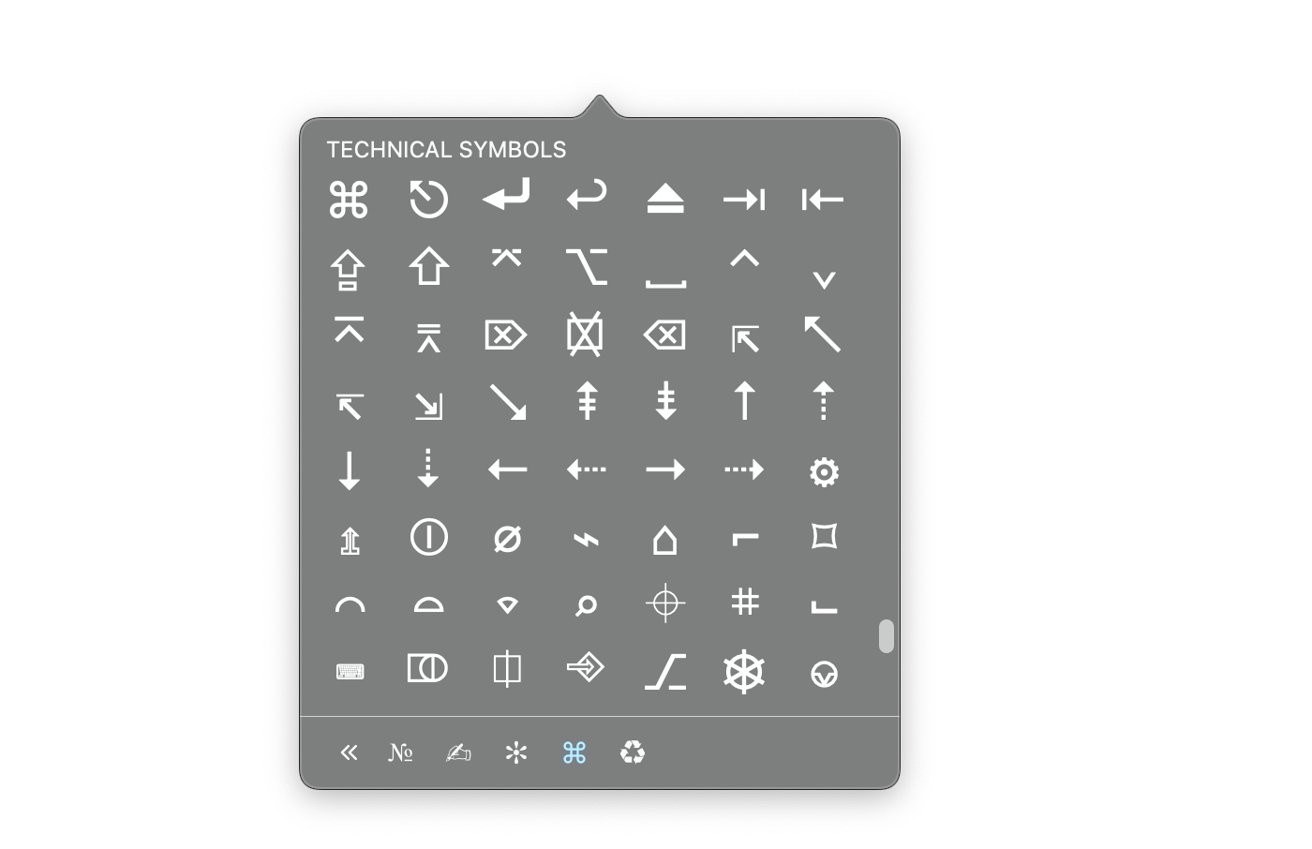
이러한 각 방법은 특수 문자에 빠르고 효율적으로 액세스할 수 있는 방법을 제공하므로 Mac의 문서, 이메일 또는 기타 텍스트에서 정확한 정보를 더 쉽게 전달할 수 있습니다.
반응형
'멋진성이의 지식iN' 카테고리의 다른 글
| 에어팟 윈도우 PC에 연결 하는 방법 (1) | 2023.11.07 |
|---|---|
| 삼성 갤럭시 스토어 광고 및 알림 끄는 방법 (1) | 2023.11.07 |
| 애플워치 더블 탭 제스처 사용하는 방법 (1) | 2023.11.05 |
| 인스타그램에서 AI 채팅 만드는 방법 (2) | 2023.11.05 |
| PS4 하드 드라이브 SSD 업그레이드 하는 방법 (2) | 2023.11.04 |



