Apple 생태계의 가장 좋은 부분 중 하나는 모든 것이 얼마나 깔끔하게 함께 작동하는지입니다. Apple은 종종 "벽으로 둘러싸인 정원" 접근 방식으로 인해 비난을 받지만, 그것이 잘 작동하면 Android 및 PC 경쟁업체가 꿈만 꿀 수 있는 종류의 생산성 기능을 가능하게 합니다. 예를 들어, 최소한의 노력으로 iPad를 Mac의 두 번째 화면으로 사용할 수 있으며 성가신 케이블이나 의심스러운 소프트웨어 해킹을 다룰 필요가 없습니다.
Apple은 iPad를 Mac의 보조 디스플레이로 설정하는 세 가지 주요 방법인 Universal Control, Sidecar 및 Stage Manager를 제공합니다. 그것들은 모두 용도가 다르므로 다른 것보다 용도에 더 적합한 것을 발견할 수 있습니다.
예를 들어, Universal Control을 사용하면 장치 간에 마우스나 트랙패드 포인터를 원활하게 이동할 수 있으며 장치 간에 파일을 끌어서 놓을 수도 있습니다. 한편 사이드카를 사용하면 맥의 콘텐츠를 아이패드에 미러링 할 수 있습니다. 이는 아이패드를 애플 펜슬과 함께 사용할 수 있는 그리기 태블릿으로 전환하려는 경우에 유용합니다. 한편 Stage Manager의 기본 아이디어는 더 나은 창 관리를 가능하게 하는 것이며 그 중 일부는 디스플레이 간에 창을 이동하는 것과 관련이 있습니다.
여기서는 세 가지 기능을 모두 사용하는 방법을 간략하게 설명했으므로 어떤 기능이 자신에게 가장 적합한지 결정할 수 있습니다. 따라하시면 즉시 다중 장치, 다중 모니터 설정을 완료하실 수 있습니다.
아이패드용 Universal Control, Sidecar 및 Stage Manager 에 대한 Apple의 시스템 요구 사항을 확인하세요. Mac용 Stage Manager를 시작하려면 macOS Ventura 이상이 필요합니다.
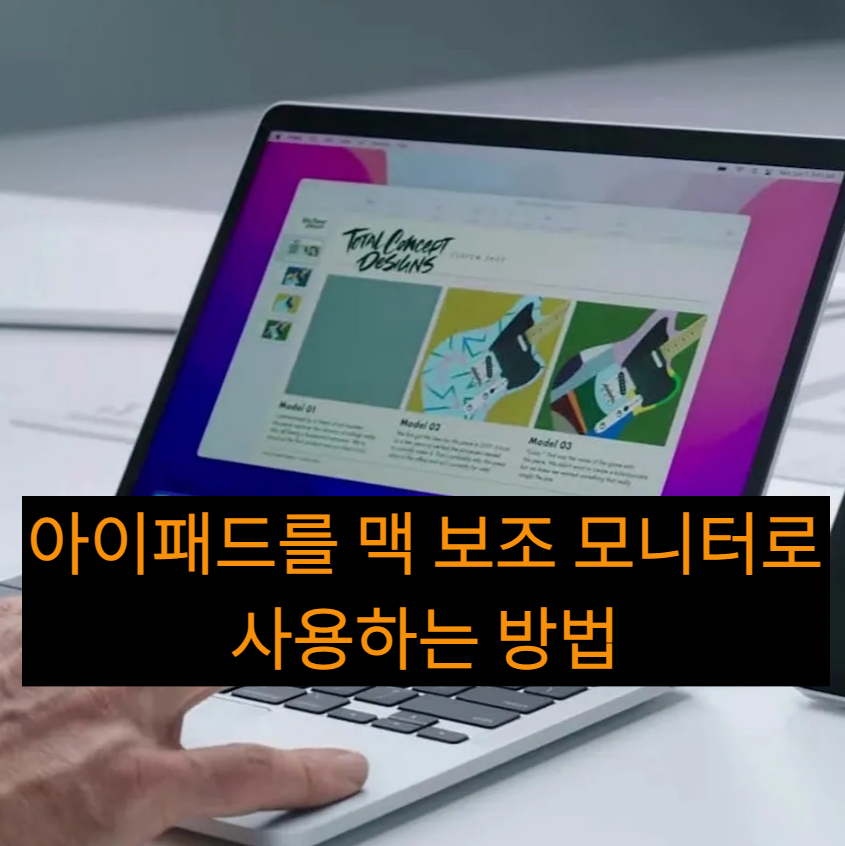
Universal Control을 사용하여 iPad를 두 번째 모니터로 사용하는 방법
Universal Control은 iPad를 Mac의 보조 디스플레이로 사용할 수 있는 좋은 방법입니다. 하나의 마우스 또는 트랙패드와 하나의 키보드로 두 장치를 모두 제어할 수 있으므로 번거로움을 최소화하면서 두 장치 사이에서 마우스 포인터를 쉽게 이동할 수 있습니다.
1단계: 먼저 두 기기가 동일한 Apple ID에 있는지 확인해야 합니다. Mac에는 macOS 12.4(Monterey) 이상이 필요하고, iPad에는 iPadOS 15.4 이상이 필요합니다. Apple 웹사이트에는 전체 시스템 요구 사항이 나와 있습니다.
2단계: 이제 Mac에서 설정 앱을 열고 사이드바에서 디스플레이를 찾으세요. 고급 을 선택한 다음 가까운 Mac 또는 iPad 간에 포인터와 키보드 이동 허용 을 활성화합니다 . 완료 를 선택합니다 . 다른 iPad 또는 Mac을 설정에 수동으로 연결하려면 + 버튼을 선택 하고 옵션에서 장치를 선택하세요.
3단계: 다음으로 iPad로 전환하세요. 설정 앱을 열고 일반 > AirPlay 및 Handoff를 선택한 다음 커서 및 키보드를 활성화합니다. 이 옵션은 범용 제어를 지원하는 iPad에서만 표시됩니다.
4단계: 장치를 서로 연결하려면 장치를 서로 옆에 놓고 스위치가 켜져 있고 잠금 해제되어 있는지 확인하세요. 이제 다른 장치에 가장 가까운 화면 가장자리를 지나 마우스나 트랙패드 포인터를 이동합니다. 따라서 iPad가 Mac 왼쪽에 있는 경우 Mac 포인터를 컴퓨터 왼쪽 가장자리를 지나도록 이동하세요. 그렇게 하면 포인터가 다른 장치에 나타나기 시작하는 것을 볼 수 있습니다. 끝까지 밀어서 연결하세요.
5단계: 마우스나 트랙패드 포인터를 다른 장치에 가장 가까운 화면 가장자리 너머로 이동하면 해당 장치에 나타납니다. 아이패드에서 맥으로 또는 그 반대로 파일을 복사하여 붙여넣을 수 있으며, 한 장치에서 다른 장치로 항목을 끌어서 놓을 수도 있습니다. 키보드를 사용할 때 마우스 포인터가 있는 장치에서 입력할 수 있습니다.
6단계: 운영 체제에서 장치의 위치를 다시 정렬하려면 Mac에서 설정 앱을 열고 디스플레이 > 정렬 로 이동합니다 . 이제 원하는 위치에 창을 끌어서 놓습니다.

사이드카를 사용하여 iPad를 두 번째 모니터로 사용하는 방법
1단계: 먼저 iPad와 Mac이 모두 동일한 Apple ID로 로그인되어 있는지 확인하세요. 케이블을 사용하여 iPad를 Mac에 연결할 필요는 없지만 충전하고 싶다면 케이블을 사용하여 연결할 수 있습니다.
2단계: 이제 Mac에서 설정 앱을 열고 왼쪽 사이드바에서 디스플레이를 선택하세요.
3단계: 오른쪽에서 Mac 이름 아래에 있는 + 버튼을 선택한 다음 목록에서 iPad를 선택합니다.
4단계: 또는 설정 앱을 통하는 대신 Mac 메뉴 막대의 오른쪽 상단에서 제어 센터를 연 다음 화면 미러링을 선택 하고 iPad를 선택할 수 있습니다.
5단계: 사이드카가 설정되면 메뉴 표시줄에 Screen Mirroring 아이콘이 표시됩니다. Mac의 콘텐츠를 미러링하거나 별도의 화면으로 확장하는 등 iPad가 보조 디스플레이로 작동하는 방식을 변경하려면 이 옵션을 선택하세요.
6단계: 보다 세밀하게 제어하려면 Mac의 설정 앱에 있는 디스플레이 섹션으로 이동하세요. 여기에서 iPad를 선택하세요. 이제 iPad를 사용하여 Mac 화면을 확장하거나 미러링하고, Apple Pencil의 이중 탭 기능을 활성화하는 등의 작업을 할 수 있습니다.

Stage Manager를 사용하여 iPad를 두 번째 모니터로 사용하는 방법
iPad를 Mac의 두 번째 디스플레이로 사용하는 마지막 방법은 Stage Manager를 사용하는 것입니다. 이는 iPad 또는 Mac에서 여러 앱 창을 관리할 수 있는 기능일 뿐만 아니라 기기 간에 앱을 드래그할 수도 있습니다.
1단계: Mac에서 스테이지 관리자를 설정하려면 Mac의 메뉴 표시줄에서 제어 센터를 열고 스테이지 관리자 버튼을 선택합니다. 버튼이 강조 표시되고 앱 창이 왼쪽에 표시되면 기능이 활성화됩니다.
2단계: iPad에서 설정 앱을 열고 멀티태스킹 및 제스처 로 이동합니다 . 여기에서 스테이지 관리자 옆의 토글이 활성화되어 있는지 확인한 다음 최근 앱을 켭니다 .
3단계: Mac과 iPad 간에 앱 창을 이동하는 것은 간단합니다. 앱 창 상단을 다른 화면으로 드래그하거나 Dock에 있는 앱 아이콘에도 동일한 작업을 수행하면 됩니다.
이 세 가지 방법을 사용하면 아이패드를 맥의 두 번째 화면으로 사용할 수 있는 확실한 옵션이 많이 있습니다. 세 가지를 모두 시도해보고 어느 것이 더 마음에 드는지 확인하세요. 각 방법은 다양한 상황에 맞게 고안되었으므로 그 중 하나가 귀하에게 더 적합할 수도 있습니다. 어느 쪽을 선택하든 Apple 기기를 더욱 편리하게 활용할 수 있는 방법이 있습니다.
'멋진성이의 지식iN' 카테고리의 다른 글
| iOS 17 오프라인 지도 다운로드 하고 사용하는 방법 (2) | 2023.12.23 |
|---|---|
| 삼성 갤럭시 휴대폰 비디오 자동 프레이밍 활성화 하는 방법 (2) | 2023.12.23 |
| 레노버 리전 고(Lenovo Legion Go)에서 스팀 실행하는 방법 (1) | 2023.12.19 |
| 마인크래프트 이글루 알아야 할 모든 것 (1) | 2023.12.18 |
| 애플워치 역추적 사용 하는 방법 (1) | 2023.12.17 |



