
에어팟을 윈도우 노트북에 연결하는 방법 - 단계별 가이드
1단계: Windows 노트북에서 시작을 클릭합니다. 화면 하단에 파란색 사각형 창처럼 보입니다. 그러면 자주 사용하는 앱과 검색 창이 있는 팝업 창이 열립니다.
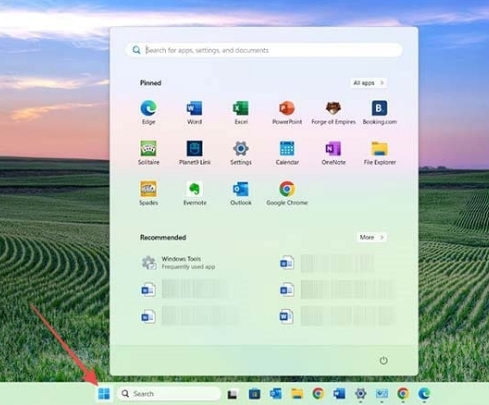
2단계: 팝업 화면 상단의 검색창에 "Bluetooth"라는 단어를 입력하기 시작합니다. 그러면 Bluetooth 및 기타 장치 설정 옵션이 빠르게 표시됩니다.
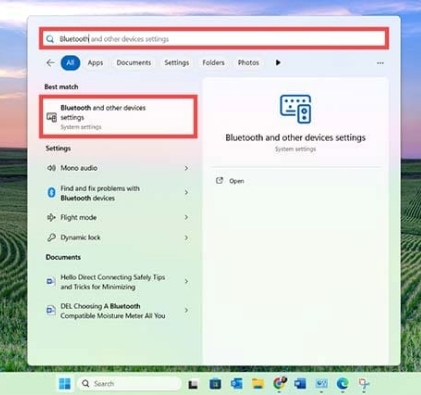
3단계: 팝업 화면 왼쪽에 있는 "Bluetooth 및 기타 장치 설정"을 클릭하여 Bluetooth 설정 메뉴를 엽니다. 그동안 AirPods가 충전되고 켜져 있는지 확인합니다. AirPods 충전 장치 뒷면의 "설정" 버튼을 눌러 페어링 모드로 전환합니다.
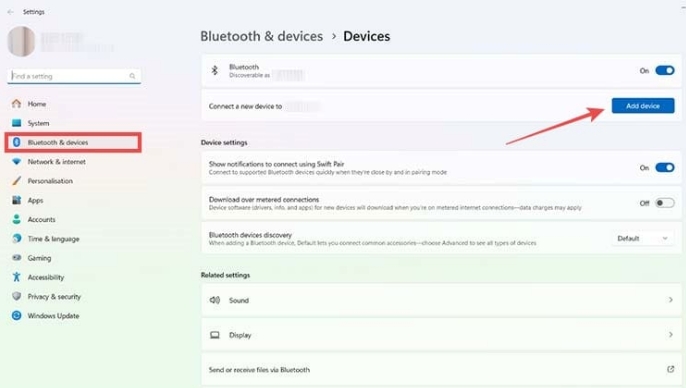
4단계: "장치 추가"를 클릭합니다. 그러면 이 노트북에 어떤 유형의 장치를 추가할지 묻는 또 다른 팝업 창이 열립니다.

5단계: 첫 번째 옵션인 "Bluetooth"를 클릭하여 이 노트북에 연결된 기기로 AirPods를 추가하기 시작합니다. 그러면 노트북이 사용 가능한 Bluetooth 기기를 검색합니다. AirPods가 포함된 목록이 표시됩니다.
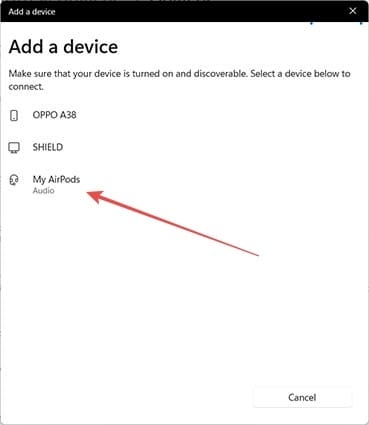
6단계: AirPods라는 라벨이 붙은 기기를 클릭하고 "기기가 사용 가능해졌습니다!"라는 메시지가 나올 때까지 몇 초간 기다립니다.
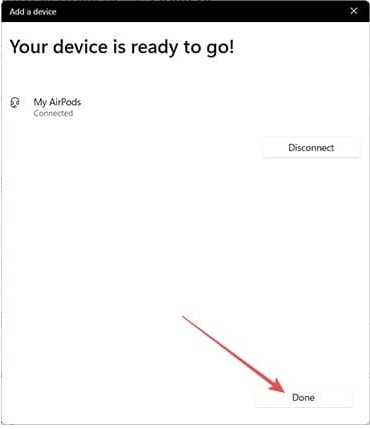
7단계: "완료"를 클릭하여 Bluetooth 설정 화면으로 돌아가면 이제 AirPods가 연결된 Bluetooth 오디오 장치로 표시됩니다. 노트북에서 오디오를 재생하여 AirPods가 작동하는지 확인합니다.
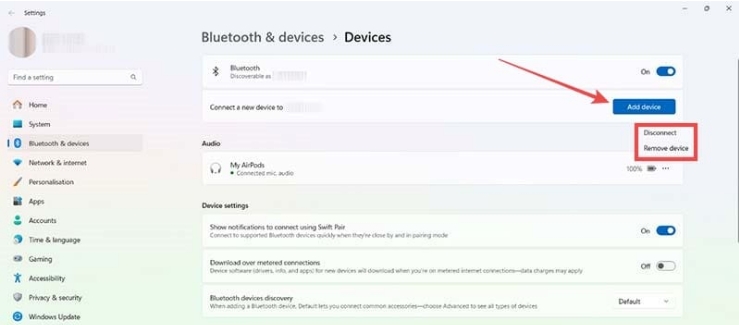
보너스 팁: AirPods 연결 해제 및 문제 해결
이제 AirPods를 Windows 노트북 기기에 연결하는 방법을 알았으므로 노트북의 Bluetooth 범위 내에서 음악, 팟캐스트, 비디오 등을 들을 수 있습니다. 더 이상 연결을 사용하지 않으려면 AirPods를 쉽게 분리할 수 있습니다.
- AirPods을 끄면 노트북과의 연결이 끊어집니다.
- 하지만 다시 켜면 자동으로 Windows 컴퓨터에 다시 연결될 수 있습니다.
- 이를 방지하려면 위 단계에 따라 노트북의 Bluetooth 설정 메뉴로 돌아가세요.
- Bluetooth 설정 화면에서 AirPods 오른쪽에 보이는 세 개의 점을 클릭하세요.
- 자동 재연결을 방지하려면 "장치 제거"를 클릭하세요.
- 언제든지 AirPods을 노트북에 다시 연결하려면 이 가이드의 단계를 다시 진행하세요.
AirPods가 연결되지 않으면 껐다가 다시 켜보세요. 충전이 충분한지 다시 한 번 확인하세요. 잘 모르겠다면 30분 동안 충전한 다음 다시 시도하세요.
노트북의 Bluetooth 설정 메뉴에서 Bluetooth 연결이 켜져 있는지 확인하세요. 이것은 Bluetooth 설정 화면의 맨 위 옵션이며 오른쪽으로 밀린 파란색 토글 버튼이 표시되어야 합니다. 회색이거나 왼쪽으로 밀린 경우 마우스로 한 번 왼쪽 클릭하면 이를 복구할 수 있습니다.
'멋진성이의 지식iN' 카테고리의 다른 글
| 콜 오브 듀티 블랙 옵스 6 출시일 및 시간 (6) | 2024.10.24 |
|---|---|
| 사일런트 힐 2 Remake Patch 1.04, NVIDIA DLSS 도입, 성능 개선, AMD FSR 3.1.1 지원, 끊김 문제 해결 (1) | 2024.10.22 |
| 마이크로소프트 엣지 브라우저 AI 기능 끄는 방법 (3) | 2024.10.18 |
| 구글 크롬 업데이트 17개 보안 결함 해결 (2) | 2024.10.17 |
| 맥에서 Copilot 사용 방법 (3) | 2024.10.14 |



