수십 또는 수백 기가바이트가 필요한 최신 비디오 게임의 경우 PC에 스팀 게임 몇 개만 설치해 도 상당한 양의 저장 공간을 차지할 수 있습니다. 그러나 다른 프로그램과 달리 윈도우 11의 앱 관리 콘솔을 사용하여 Stream 게임의 크기를 측정 할 수는 없습니다 .

대신, 윈도우 11에서 스팀 게임의 저장 공간 사용량을 확인하려면 다른 방법을 사용해야 합니다. 이 튜토리얼에서는 게임 이동 및 제거 방법을 포함하여 Steam 게임의 저장 공간 사용량을 추적하는 방법을 보여 드리겠습니다. .

스팀 클라이언트를 통해 저장소 사용량 확인
개별 Steam 게임의 크기를 확인하고 전체 Steam 라이브러리의 전체 저장 공간을 결정하는 가장 좋은 방법은 윈도우 11용 Steam 클라이언트를 이용하는 것입니다.
- Windows 시스템 트레이에서 Steam 클라이언트를 실행하세요.
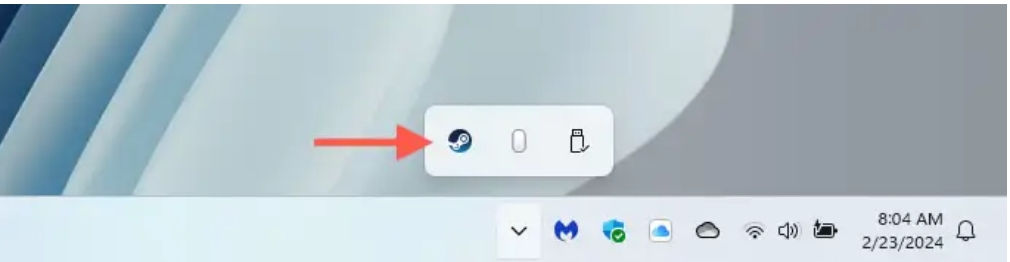
2. 메뉴 표시줄에서 Steam을 선택 하고 드롭다운 메뉴에서 설정을 선택하세요.
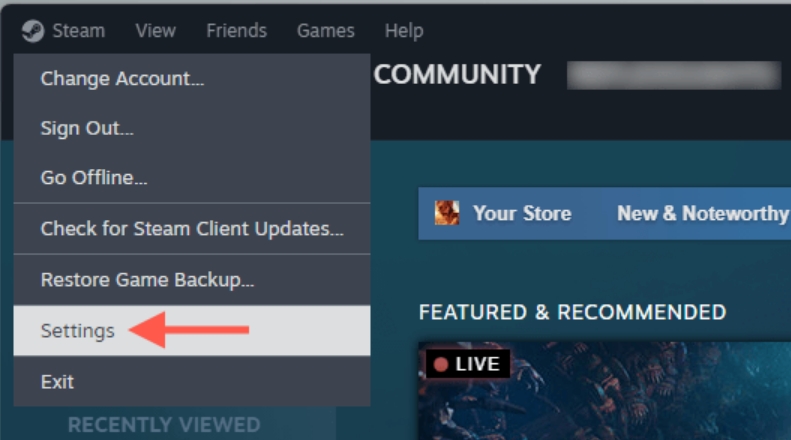
3. Steam 설정 창의 사이드바에서 저장소를 선택하면 모든 게임 목록과 해당 크기가 표시됩니다. 각 제목 옆의 확인란을 선택하십시오. 창 하단에 누적 크기가 표시됩니다.
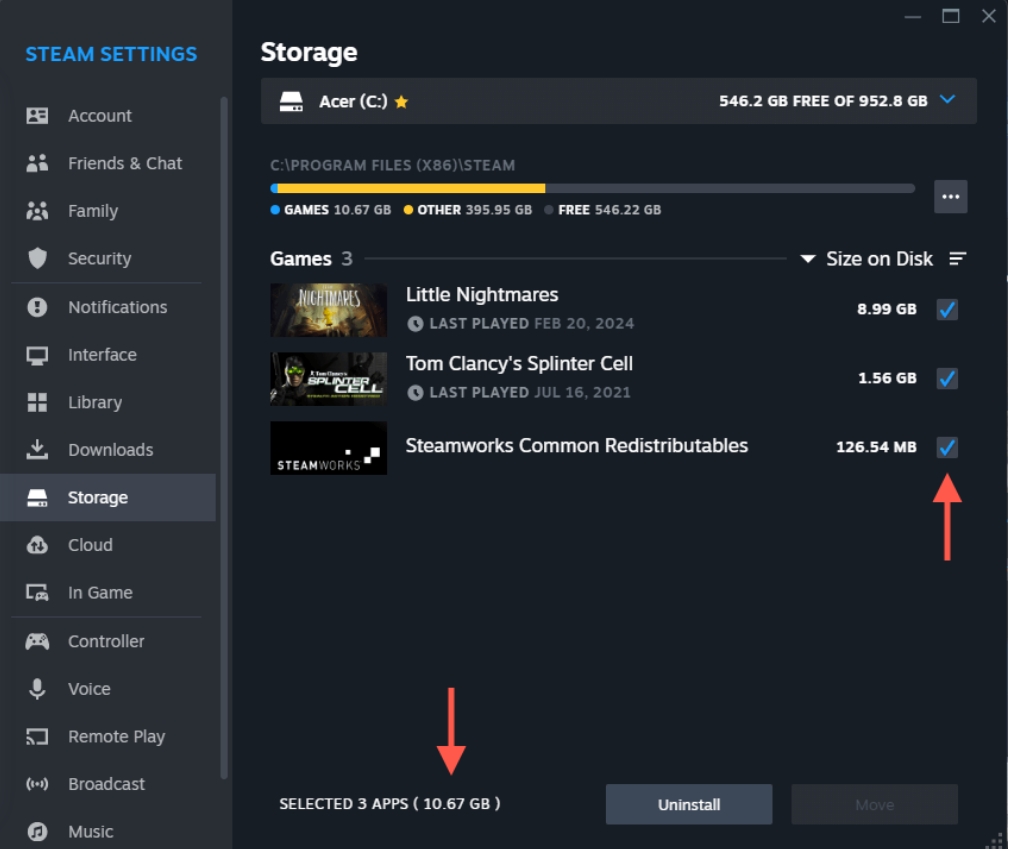
팁 : 제거 및 이동 옵션을 사용하여 컴퓨터의 저장 공간을 확보할 수 있습니다. 자세히 알아보려면 Steam에서 게임 삭제 또는 이동 섹션 으로 건너뛰세요 .
스팀을 통해 개별 게임 크기 확인
단일 Steam 게임의 저장 용량을 빠르게 보려면 Steam 라이브러리를 통해 확인할 수 있습니다. 단지:
- Steam 클라이언트 상단에 있는 라이브러리 탭을 선택하세요 .
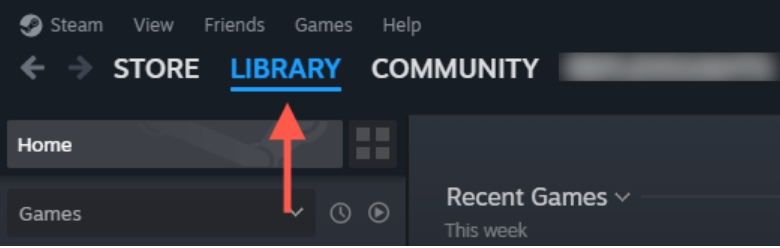
2. 사이드바에서 게임을 마우스 오른쪽 버튼으로 클릭하고 속성 을 선택합니다 .
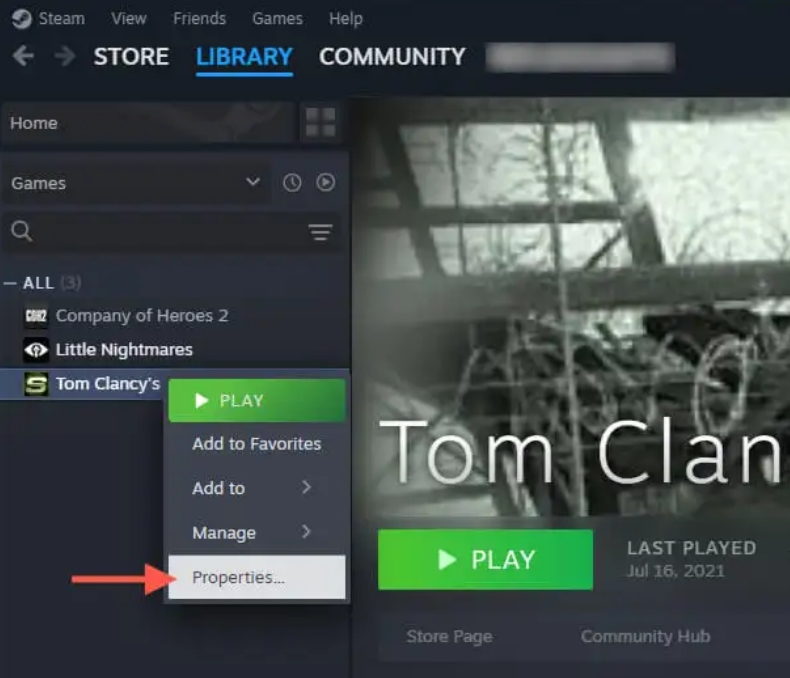
3. 설치된 파일 탭 으로 전환하면 설치 크기 옆에 게임의 저장 크기가 표시됩니다 . 게임 설치 디렉터리를 방문하려면 찾아보기 버튼 을 선택하세요 .
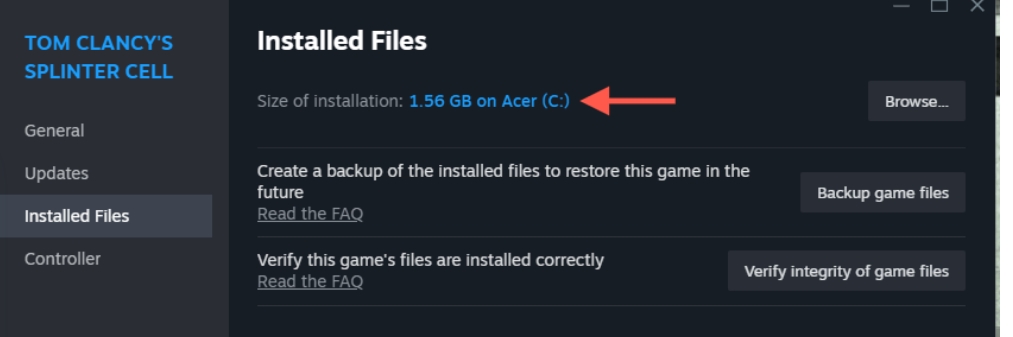
팁 : 게임 파일 백업 옵션을 사용하여 게임 백업을 생성하면 데이터 손실 및 손상이 발생한 경우 해당 파일을 복원할 수 있습니다. 게임 파일 무결성 확인 옵션을 사용하여 문제 해결 중에 설치 손상 여부를 확인할 수도 있습니다 .
파일 탐색기를 통해 총 저장 공간 확인
스팀 라이브러리 및 개별 게임의 저장 크기를 확인하는 또 다른 방법은 윈도우 11용 파일 탐색기를 사용하는 것입니다. 스팀 클라이언트에 액세스 하는 데 문제가 있는 경우에 대한 해결 방법으로 생각하세요 . 방법은 다음과 같습니다.
- 새 파일 탐색기 창을 엽니다.
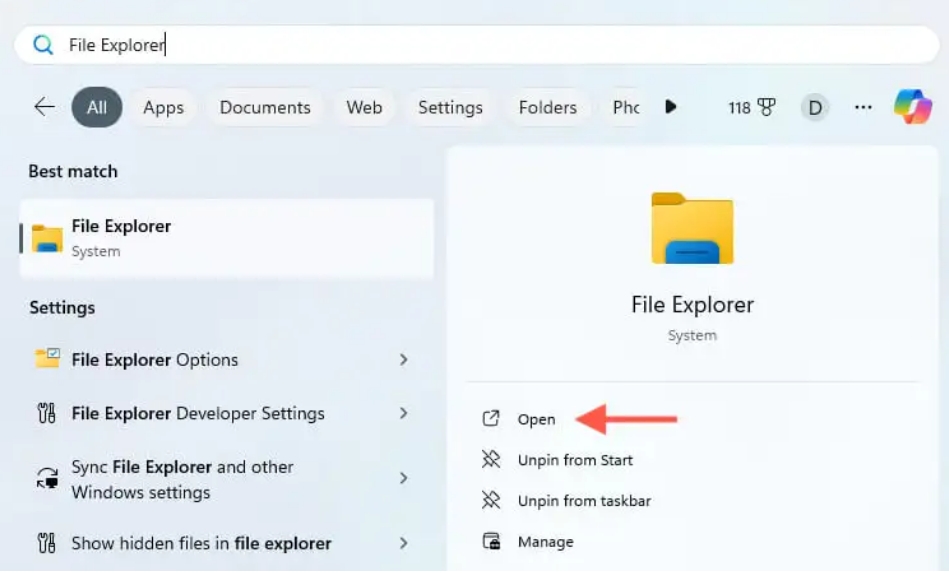
- Steam이 게임을 설치하는 드라이브로 이동하세요. Steam 게임의 기본 디렉터리는 Local Disk C > Program Files (x86) > Steam > steamapps > common 입니다 .
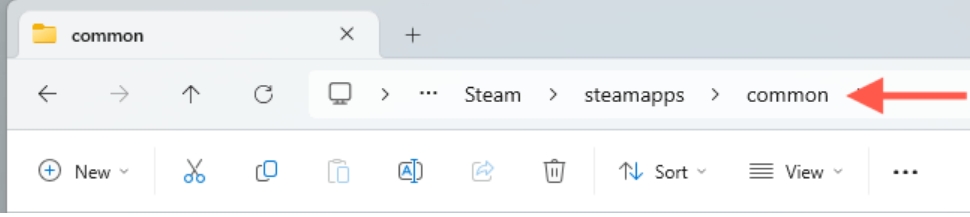
- 게임 타이틀을 마우스 오른쪽 버튼으로 클릭하고 속성 을 선택합니다 .
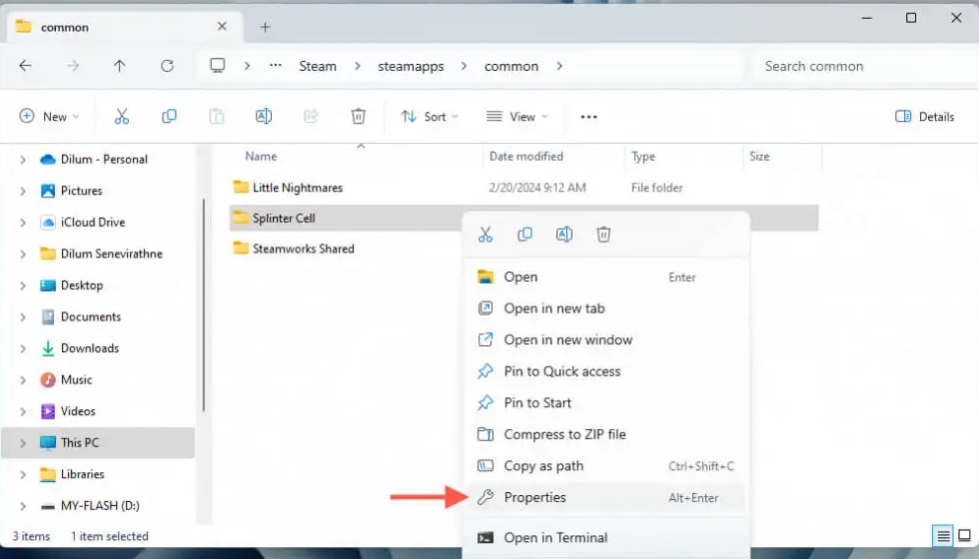
- 표시되는 속성 대화 상자에서 디스크 크기 옆에 있는 게임 크기를 확인하세요 .
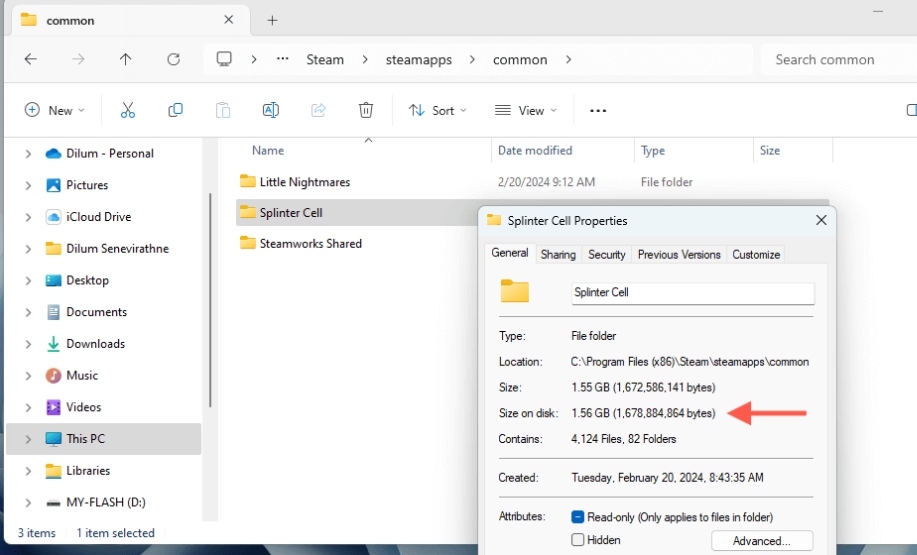
- steamapps 폴더 로 돌아가서 공통 하위 폴더를 마우스 오른쪽 버튼으로 클릭하고 속성을 선택하여 전체 Steam 라이브러리의 크기를 확인하세요.

스팀에서 게임 삭제 또는 이동
PC의 저장 공간이 거의 부족해지면 더 이상 플레이하지 않는 게임을 삭제하거나 설치 파일을 다른 드라이브로 이동할 수 있습니다. 두 작업 모두 Steam 클라이언트를 통해 쉽게 수행할 수 있습니다.
스팀에서 게임 삭제
게임을 삭제하는 가장 빠른 방법은 Steam 라이브러리를 이용하는 것입니다. 단지:
- 사이드바에서 삭제하려는 게임을 마우스 오른쪽 버튼으로 클릭하고 관리 > 제거를 선택합니다 .
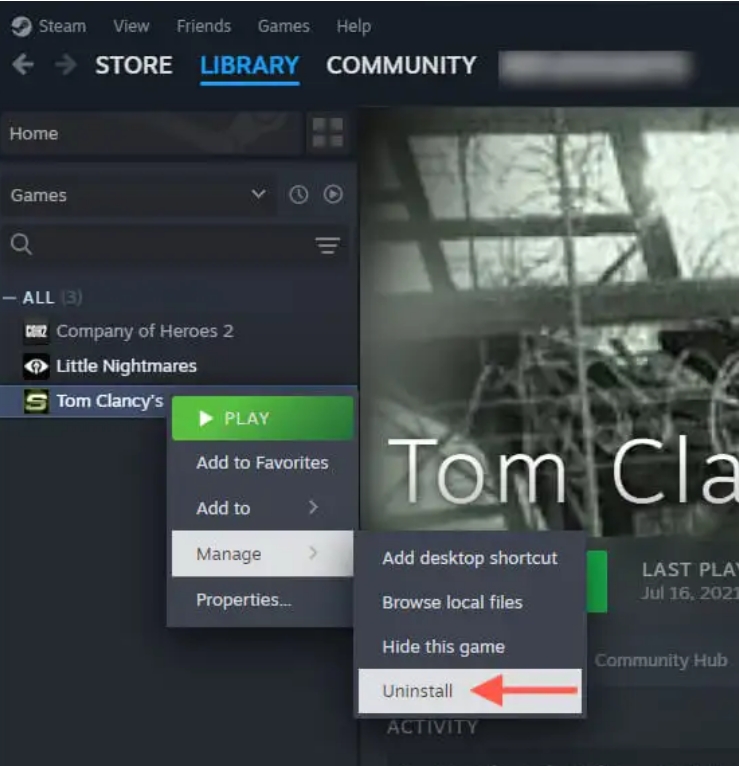
2. 확인 창이 나타납니다. 계속하려면 제거를 선택하세요.
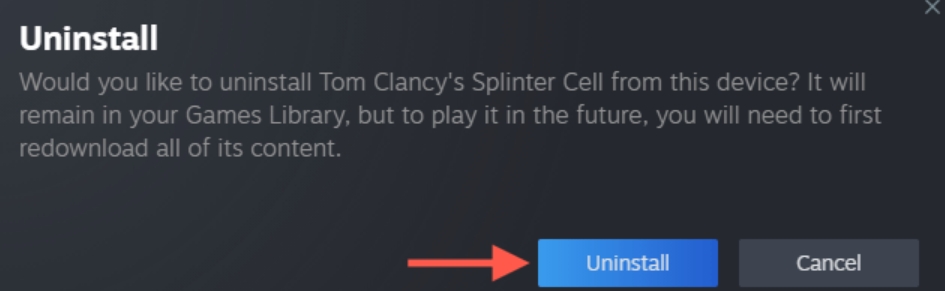
동시에 여러 Steam 게임을 삭제하려면 다음을 수행하세요.
- Steam 설정의 저장소 화면을 방문하여 제거할 게임을 표시하고 제거 를 선택하세요 .
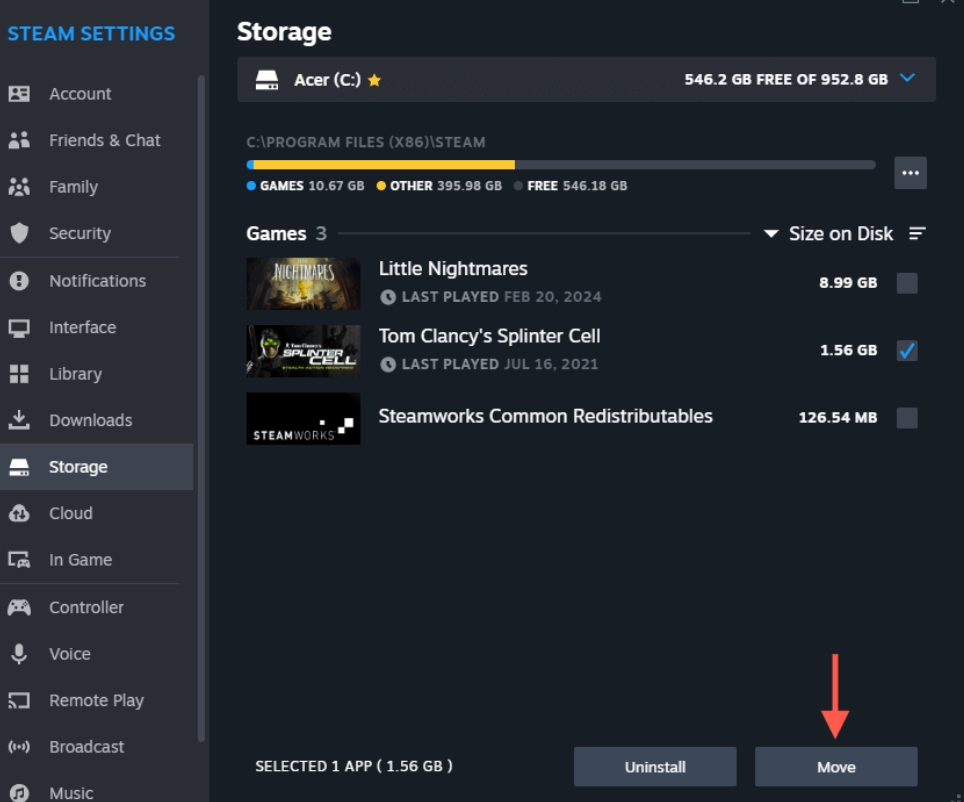
2. 확인 팝업에서 제거를 선택합니다 .

스팀에서 게임 이동
게임을 외부 저장소 드라이브나 파티션으로 이동하여 게임을 삭제하지 않고도 PC 시스템 볼륨의 공간을 확보할 수 있습니다. 하기 위해서:
- Steam 설정의 저장소 화면을 방문하여 저장소 드롭다운을 선택한 다음 드라이브 추가를 선택하세요 .
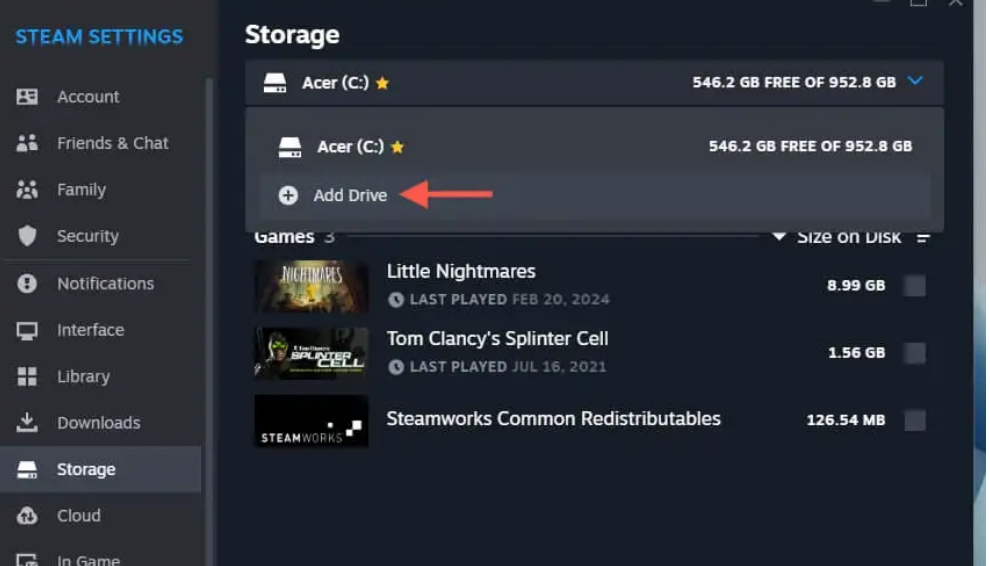
2. 외장 드라이브나 다른 파티션을 선택하고 추가를 선택합니다 .
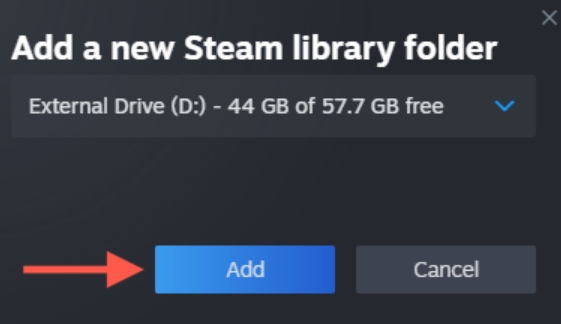
3. 이동하려는 게임을 선택하고 이동 을 선택하세요 .
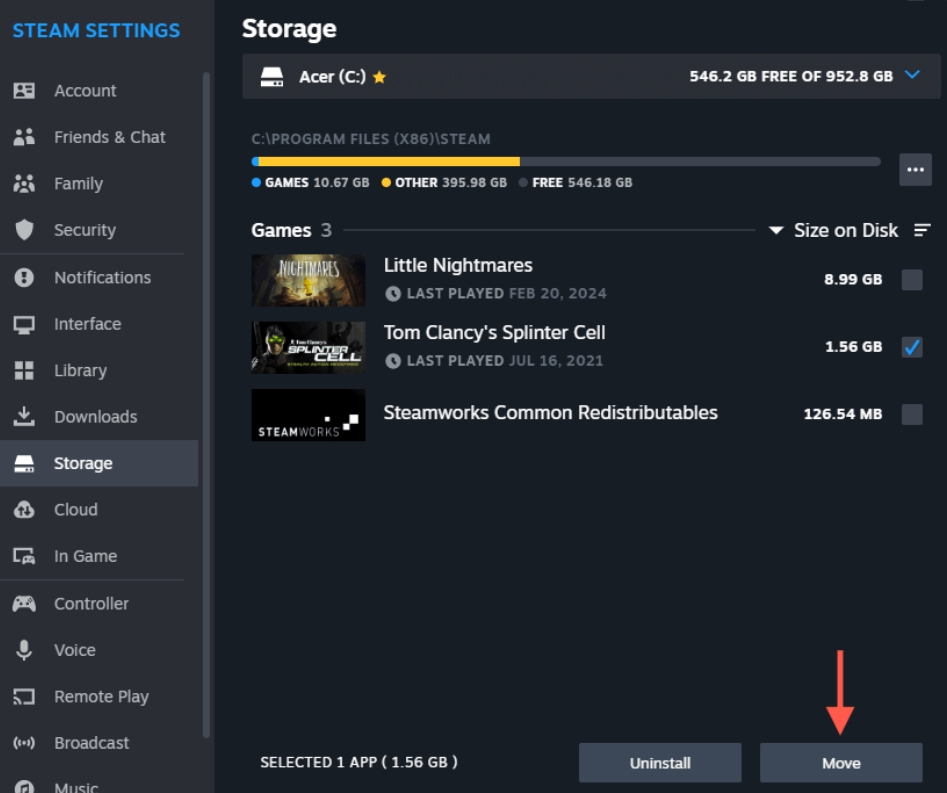
4. 대상 목적지를 선택하고 이동을 선택 하여 확인합니다.
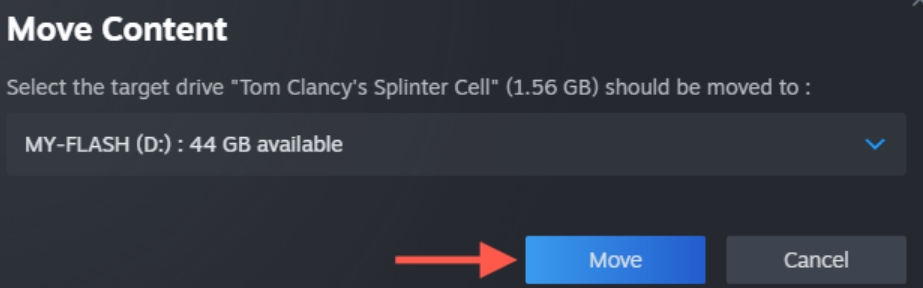
참고 : 게임을 외부 드라이브로 옮긴 후에도 게임을 플레이할 수 있지만, 드라이브의 읽기 속도가 느린 경우 로딩 시간이 느려질 수 있다는 점에 유의하세요. 성능 저하가 느껴지면 언제든지 게임을 내부 드라이브로 다시 옮겨 성능을 개선할 수 있습니다.
스팀 라이브러리를 통제할 수 없게 놔두지 마세요
시간을 내어 윈도우 11 에서 스팀 게임 라이브러리의 저장소를 검토하고 관리하면 시스템 드라이브를 정리하고 공간 부족을 방지하는 데 도움이 될 수 있습니다. 다행스럽게도 Steam 클라이언트를 사용하면 비디오 게임의 크기를 확인하고, 제거하고, 이동하여 저장 공간을 확보하는 작업이 매우 쉬워졌습니다.
'멋진성이의 지식iN' 카테고리의 다른 글
| 삼성 갤럭시 링 출시일 가격 기능 등 (1) | 2024.06.04 |
|---|---|
| 맥에서 Finder 검색 작동하지 않는 문제 해결 하는 방법 (1) | 2024.06.03 |
| TV에서 넷플릭스 로그아웃 하는 방법 (1) | 2024.06.01 |
| USB 포트 전원 전류 전압 확인 하는 방법 (1) | 2024.05.31 |
| 마인크래프트 다이아몬드 검 만드는 방법 (1) | 2024.05.30 |



