노트북에서 듀얼센스 컨트롤러를 사용하는 경우 명심해야 할 몇 가지 주의 사항이 있습니다.

PC와 콘솔 게임 간의 격차는 최근 몇 년 동안 좁아져 미세한 선에 불과하며, 그 선조차도 사라지고 있습니다. 예를 들어, 게임용 노트북은 여러 면에서 콘솔과 비슷합니다.
그리고 플랫폼 간에 교차하는 것은 게임뿐만이 아닙니다. 많은 액세서리가 수년 동안 상호 교환 가능했습니다. 콘솔의 키보드, PC의 컨트롤러, 모든 것의 헤드셋. 게이머가 되기에 좋은 시기입니다. 그건 확실합니다.
신뢰할 수 있는 키보드와 마우스를 버리고 게임 컨트롤러를 사용하고 싶은 PC 게이머라면 플레이스테이션 5 듀얼센스 무선 컨트롤러를 고려해 보세요 .

소니는 촉각적 피드백과 인체공학적 디자인과 같은 기능을 탑재한 이 컨트롤러로 훌륭한 성과를 거두었습니다. 검증된 엑스박스 Wireless Gaming Controller가 PC 매니아의 필수품인 반면, PS5 컨트롤러는 간과해서는 안 될 강력한 경쟁자입니다.
PS5 컨트롤러를 게이밍 노트북에 페어링하는 방법과 올바르게 설정하는 방법을 보여드리겠습니다. 또한 이 컨트롤러를 PC와 함께 사용할 때 직면할 수 있는 몇 가지 이점과 함정도 살펴보겠습니다.
컨트롤러를 노트북에 연결하기
시작하기 전에 PlayStation 5 DualSense Wireless Controller는 PC뿐만 아니라 Mac, iPhone, Android 기기에서도 작동한다는 점을 분명히 하고 싶습니다. 페어링 프로세스는 기기마다 다르지만 일반적으로 모두 동일합니다.
이 연습에서는 Windows PC와의 페어링에만 집중할 것입니다. PS5 컨트롤러를 PC와 페어링하는 경우 연결을 설정하는 데는 두 가지 주요 옵션이 있습니다.
1. USB 케이블을 통해

PS5 컨트롤러를 노트북에 USB-C 케이블로 연결하면 배터리 수명에 대해 걱정할 필요가 없습니다. 올바르게 연결하면 노트북이 컨트롤러를 꽂을 때마다 컨트롤러를 입력으로 인식합니다. (USB 케이블은 전원뿐만 아니라 데이터를 지원해야 합니다!)
유선 USB 연결의 장점:
- 더 빠른 응답 시간을 위해 더 낮은 대기 시간이 있습니다. 이는 특히 격투 게임과 액션이 많은 게임에서 두드러집니다.
- 배터리 충전에 대해 걱정할 필요가 없습니다.
- Bluetooth보다 설정이 쉽습니다.
유선 USB 연결의 단점:
- 사용자는 기기에 연결되어 있으며 케이블 길이에 제한을 받습니다.
- 노트북의 귀중한 USB-C 포트를 차지합니다.
2. Bluetooth 무선을 통해

대부분의 게임용 노트북에는 Bluetooth 지원이 내장되어 있으며, 노트북이 너무 오래되지 않았다면 PlayStation 5 DualSense Wireless Controller와 호환될 것입니다. (또는 노트북에 꽂는 USB 블루투스 어댑터를 구매 할 수 있습니다. )
페어링하기 전에 컨트롤러의 배터리가 완전히 충전되었고 모든 USB 케이블에서 분리되었는지 확인하세요. 그런 다음 노트북에서 Bluetooth가 활성화되었는지 확인하세요. 다음으로 컨트롤러를 페어링 모드로 전환하세요.
- PlayStation 버튼(컨트롤러 중앙)을 찾으세요.
- 생성 버튼을 찾으세요(컨트롤러 왼쪽 상단).
- 컨트롤러의 라이트바가 깜빡일 때까지 PlayStation 버튼과 Create 버튼을 몇 초간 누릅니다.
컨트롤러가 페어링 모드에 들어가면 노트북에서 Bluetooth 설정을 엽니다(시작 메뉴에서 "bluetooth"를 검색하고 Bluetooth 및 기타 장치 설정을 선택하면 됩니다 ).
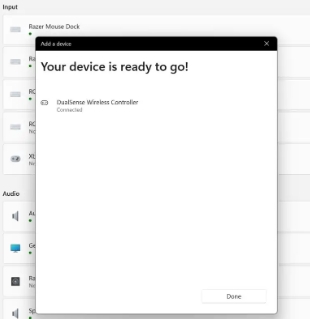
Bluetooth 설정에서 장치 추가 버튼을 클릭한 다음 장치 유형을 묻는 메시지가 표시되면 Bluetooth를 클릭합니다 . PS5 컨트롤러가 장치 목록에 표시되어야 합니다. 표시되면 선택합니다. 페어링이 성공하면 라이트 바가 깜박이고 플레이어 표시등이 켜집니다.
Bluetooth를 통해 컨트롤러를 페어링하는 데 문제가 발생하면 컨트롤러 뒷면의 작은 구멍을 찾아 작은 핀으로 안쪽 버튼을 5초간 길게 눌러 컨트롤러를 재설정해보세요.
참고: PS5 컨트롤러는 한 번에 한 대의 기기와만 페어링할 수 있습니다. 다른 기기와 함께 사용하려면 PlayStation 5 콘솔을 포함하여 다른 기기와 전체 페어링 과정을 다시 거쳐야 합니다.
컨트롤러를 PlayStation 5와 다시 페어링하려면 USB 케이블로 연결한 다음, 컨트롤러에서 PlayStation 버튼을 누르고 페어링이 완료되면 플러그를 뽑습니다.
무선 Bluetooth 연결의 장점:
- 무선으로 자유롭게 이동할 수 있습니다.
- Bluetooth는 폭넓게 지원되며 페어링도 매우 쉽습니다.
무선 Bluetooth 연결의 단점:
- 무선을 사용하면 입력 지연 시간이 길어집니다.
- 배터리 수명을 주시하고, 배터리가 방전되면 반드시 충전해야 합니다. 그렇지 않으면 세션 중간에 컨트롤러가 꺼질 수 있습니다.
- 한 대의 기기에만 페어링할 수 있으며, 다른 기기로 전환하는 경우 다시 페어링 과정을 거쳐야 합니다.
- 일부 컨트롤러 기능은 PC에서 작동하지 않을 수 있습니다.
PlayStation 5 DualSense 무선 컨트롤러의 일부 기능은 Bluetooth 연결을 통해 노트북에 연결된 경우 작동하지 않을 수 있습니다.
- 내장 스피커.
- 라이트 바.
- 촉각적 피드백.
- 터치패드.
- 모션 센서.
이러한 기능의 가용성은 게임마다 다를 수 있으며 Bluetooth 5.0을 사용하는 게임에서 더 나은 성공을 거둘 수 있습니다. 예를 들어, Ratchet and Clank: Drift Apart는 Bluetooth를 통해 촉각적 피드백과 적응형 트리거를 지원합니다.
PS5 컨트롤러 구성
PlayStation 5 DualSense 무선 컨트롤러를 노트북에 연결한 후에는 특정 게임을 플레이하기 위해 컨트롤러를 올바르게 설정해야 할 수도 있습니다. (Xbox 컨트롤러는 일반적으로 PS5 컨트롤러보다 다양한 게임 런처에서 Windows PC와 더 잘 호환됩니다.)
일반적으로 소니에서 포팅한 PS5 게임은 일반적으로 PC에서 가장 잘 작동하지만, 지원되는 타이틀의 수는 시간이 지남에 따라 계속 증가하고 있습니다.
스팀
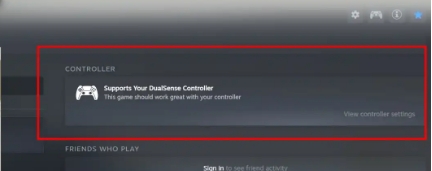
가장 지배적인 PC 게임 플랫폼인 Steam은 PlayStation 5 DualSense Wireless Controller를 지원합니다. 적어도 이론적으로는 그렇습니다. 개별 목록을 보면 게임이 컨트롤러를 지원하는지 알 수 있습니다.
Steam을 실행하고 설정 , 컨트롤러 , 일반 컨트롤러 설정 으로 이동합니다 . 여기서 PlayStation Configuration Support를 선택하면 PC에서 사용할 수 있도록 컨트롤러를 설정할 수 있습니다 .
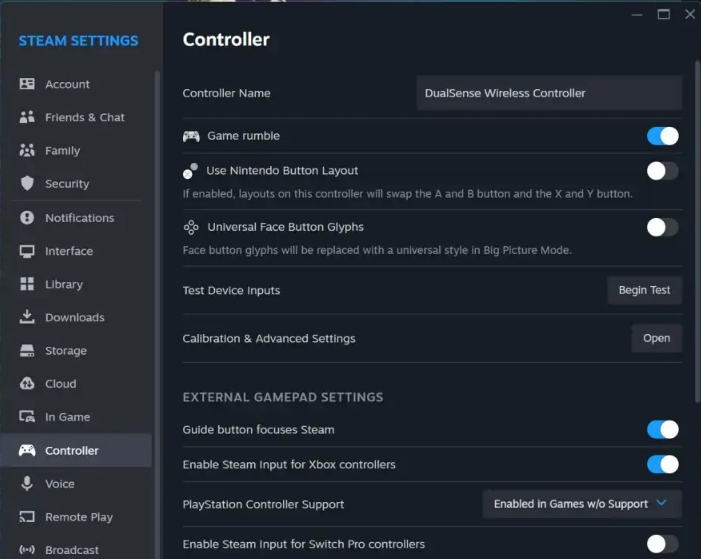
또한 다양한 버튼을 매핑하여 기능을 변경하고, 사용자의 선호도에 맞게 컨트롤러를 사용자 정의할 수 있습니다.
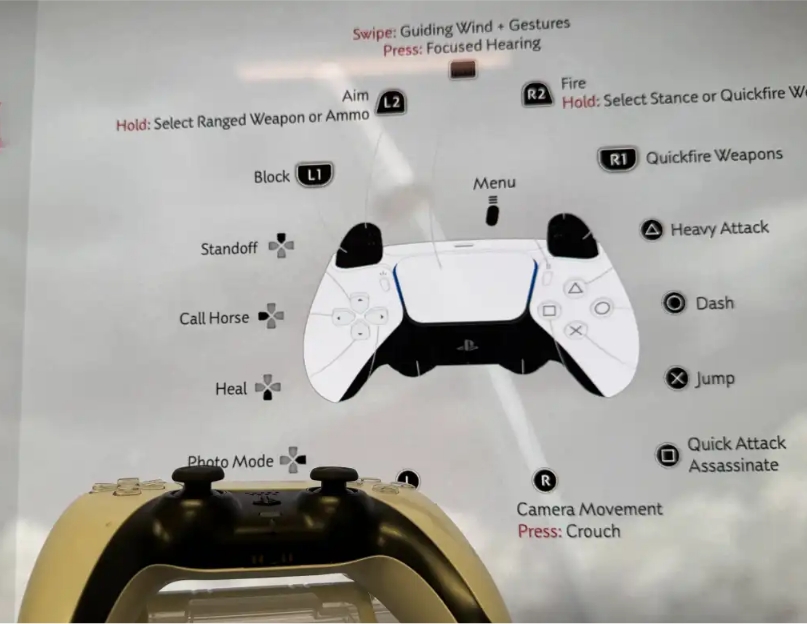
Ghost of Tsushima: Director's Cut 과 같은 게임은 PlayStation 5 DualSense Wireless Controller와 매우 잘 어울립니다. 이 타이틀이 처음 PS5에서 출시된 이후로 PC로의 전환이 더 원활해졌습니다.
엑스박스 게임 패스
Xbox Game Pass에서 PC 게임을 할 때 DualSense 호환성은 훨씬 더 불확실합니다. 예를 들어, Minecraft는 기본적으로 작동하지 않습니다. 일부 게임은 작동하지만 다른 게임은 DualSense를 작동시키기 위해 추가 단계(예: 드라이버 또는 앱 다운로드)가 필요합니다.
또한 Xbox 앱을 통해 PlayStation 5 DualSense Wireless Controller로 플레이할 때는 Steam을 완전히 종료해야 합니다(즉, 백그라운드에서 실행하지도 마세요). Steam은 다른 플랫폼에서 플레이할 때 컨트롤러 간섭 문제를 일으킬 수 있습니다.
이제 PS5 컨트롤러를 사용하여 PC 게임을 플레이할 수 있습니다.
PS5에서 PC로 이식된 게임 (Ghost of Tsushima , Sackboy: A Big Adventure , The Last of Us Part I 등 ) 이 많기 때문에 DualSense 컨트롤러를 사용하면 이러한 게임을 본래의 느낌대로 즐길 수 있는 좋은 방법입니다.
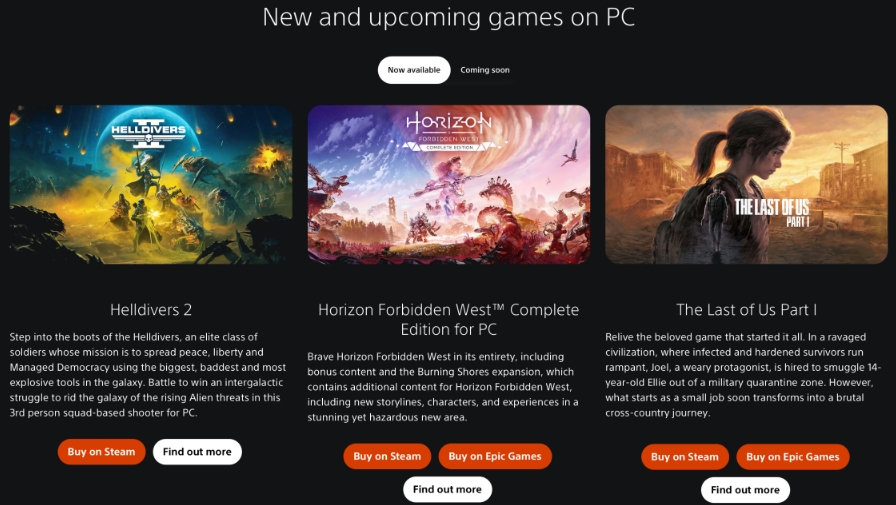
그렇다고 해서 PlayStation 5 DualSense Wireless Controller가 PS5 타이틀 에서만 작동한다는 것은 아닙니다 . 많은 게임에서 충분히 잘 작동하지만, 일부 게임은 특정 기능을 사용할 수 없게 만드는 호환성 문제가 있을 수 있다는 점을 명심하세요 .
PS5 컨트롤러는 유선 또는 무선 연결을 통해 PC에서 사용할 수 있으며, 각 방법마다 장단점이 있습니다. 더 나은 기능 지원을 위해 유선 연결을 사용하세요... 케이블로 기기에 고정되는 것이 불편하지 않다면요.
주로 Xbox Game Pass로 플레이하는 경우, 더 다양한 게임과 바로 사용할 수 있는 호환성을 위해 엑스박스 무선 게임 컨트롤러로 전환하는 것을 고려해보세요.
'멋진성이의 지식iN' 카테고리의 다른 글
| 마인크래프트 스틱 만드는 방법 (1) | 2024.09.12 |
|---|---|
| 마인크래프트 가죽 갑옷 염색 하는 방법 (3) | 2024.09.10 |
| 구글 시트에서 제미니(Gemini) 사용 하는 방법 (1) | 2024.09.08 |
| 마인크래프트 약탈 마법 얻는 방법 (2) | 2024.09.08 |
| 아이폰, 아이패드 및 맥 유튜브 비디오 다운로드 하는 방법 (10) | 2024.09.06 |



