아웃룩 이메일 이모티콘 삽입하는 쉬운 방법

이모티콘이 이메일에 너무 비공식적이라고 여겨졌던 시절이 있었지만, 그런 시절은 이제 지났습니다. 이모티콘을 사용하면 감정을 전달하고 이메일 통신에 약간의 재미를 더할 수 있는 훌륭한 방법입니다. Outlook 이메일에 이모티콘을 삽입하는 데 사용하는 간단한 방법 4가지를 소개합니다.
Outlook의 표현식 패널에 액세스
Outlook 이메일에 이모지를 추가하는 가장 쉬운 방법은 Expressions 패널을 사용하는 것입니다. 이메일을 쓰는 동안 맨 위에 있는 Insert 그룹 에서 이모지 버튼을 클릭하기만 하면 됩니다 . 그런 다음 오른쪽에 나타나는 이모지 패널을 스크롤하여 이모지를 클릭하여 삽입할 수 있습니다.
이 방법의 유일한 단점은 Outlook에서 제목줄이 아닌 본문 텍스트 필드에만 이모지를 삽입할 수 있다는 것입니다. 그러나 본문 텍스트에서 이모지를 복사하여 제목줄에 붙여넣으면 이 문제를 해결할 수 있습니다.
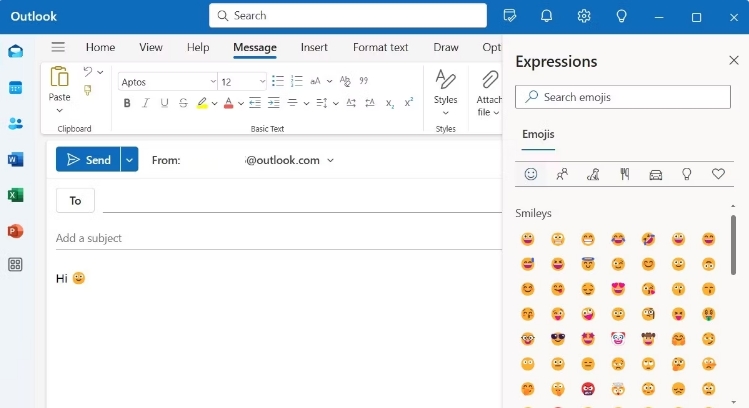
Windows의 이모지 패널 사용
Windows 10과 11 모두 파일, 폴더 및 드라이브 이름에 이모지를 추가 할 수 있습니다 . 같은 방법을 사용하여 Outlook 이메일과 제목 줄에 이모지를 삽입할 수 있습니다. 그러려면 Win + . (마침표)를 누르고 이모지 패널에 액세스해야 합니다. 이 패널을 사용하면 이모지 외에도 GIF, 카오모지 및 특수 문자를 Outlook 이메일에 추가할 수 있습니다.
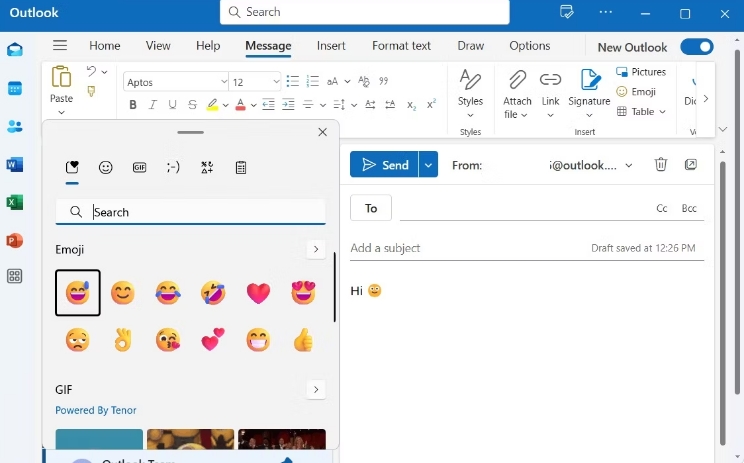
이모티콘-이모지 타이핑
제게는 세 번째 옵션이 가장 자연스럽게 느껴졌고, 오랫동안 컴퓨터를 사용해 온 분이라면 우연히 발견하셨을 수도 있겠습니다.
내가 해야 할 일은 콜론 이나 세미콜론 으로 시작하는 구식 이모티콘을 입력하기 시작하는 것뿐입니다 . 이모티콘 전체를 알고 있다면 그냥 전부 입력하면 됩니다. 스페이스바를 누르면 Outlook에서 자동으로 풀 컬러 이모티콘으로 바꿉니다. 원래 이모티콘을 다시 원하면 백스페이스를 눌러 다시 전환하면 됩니다.
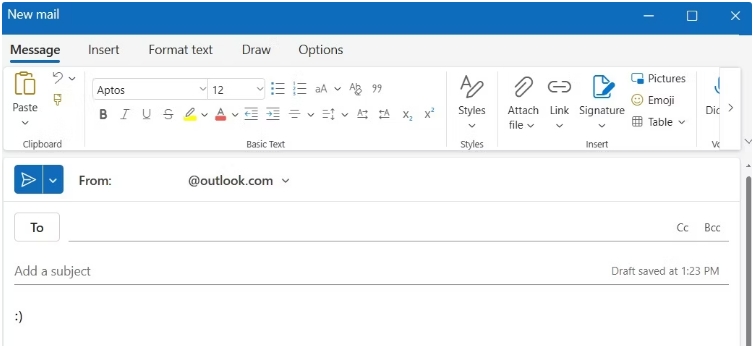
이름으로 이모티콘 입력하기
이모지를 삽입하는 또 다른 방법은 메시지에 직접 이름을 입력하는 것입니다. 이 방법은 여러 인기 있는 이모지에 효과적입니다 . 이메일 본문에 있을 때는 콜론( : )을 입력하고 그 뒤에 사용하고 싶은 이모지 이름을 입력하기만 하면 됩니다. 예를 들어, 스마일리를 삽입하고 싶다면 :smile: 을 입력합니다 .
내가 입력하는 동안 Outlook은 일치하는 이모지 목록을 자동으로 표시합니다. 화살표 키를 사용하여 제안을 스크롤하거나 원하는 이모지가 정확히 나타날 때까지 계속 입력할 수 있습니다. 올바른 이모지가 강조 표시되면 Enter 키를 누르면 Outlook이 해당 텍스트를 해당 이모지로 바꿉니다. 이 방법은 본문 텍스트 필드에서만 작동합니다.
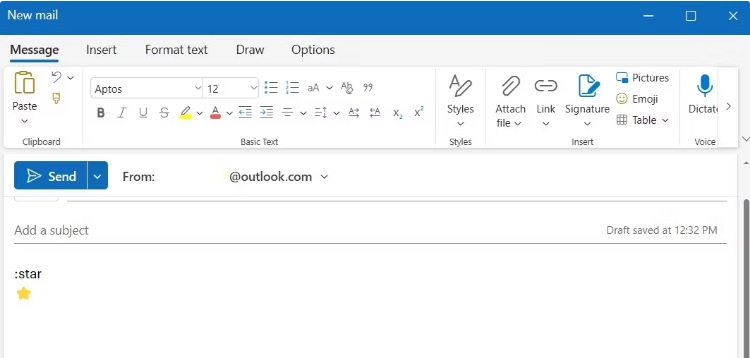
Outlook에서 이모지를 찾는 방법 중 하나나 두 가지에 익숙하더라도 추가 옵션을 탐색해 볼 가치가 있습니다. 각 방법은 이메일의 다른 영역에서 작동하며 다양한 이모지 선택에 대한 액세스를 제공합니다. 그러나 과용하지 않도록 주의하세요.