애플 로고 입력 하는 방법

Apple 로고를 이모티콘으로 사용할 수 있습니다... 방법을 안다면요. Apple 제품에 대한 사랑을 표현하는 방법은 를 입력하는 방법을 안다면 훨씬 더 좋아 보입니다.
Mac에서 쉽게 할 수 있고, iPhone과 iPad에서 텍스트에 을 추가하는 방법도 알려드리겠습니다.
맥, 아이폰 또는 아이패드에서 애플 로고 이모티콘을 입력하는 방법
감정을 표현하는 빠르고 쉬운 방법이거나 복잡한 아이디어를 그림으로 축소하는 재미있는 방법입니다.
다행히 해결책이 있습니다. 다음 지침에 따라 대신 Apple 로고 이모티콘() 기호를 입력하세요.
하지만 단서가 있습니다. Apple 로고 이모지는 Windows, Android 등에서 항상 올바르게 표시되지는 않습니다. 해당 플랫폼을 사용하는 사람들은 대신 빈 상자를 볼 수 있습니다. 따라서 이 심볼을 주의해서 사용하세요.
Mac에서 를 입력하는 방법
이메일, 텍스트 또는 Mac의 무엇이든 Apple 로고 이모티콘을 추가하는 것은 아주 간단합니다. 키 조합만 알면 됩니다.
- Shift 키 와 Option 키를 동시에 누르세요.
- K 키를 누르세요
아이폰에서 애플 로고 이모티콘 입력하는 방법
안타깝게도 iPhone에서 Apple 이모지 로고를 입력하는 것은 좀 더 복잡합니다. iOS에는 이 기호를 만드는 키 조합이 내장되어 있지 않습니다. Apple에게는 이상한 누락입니다.
하지만 iPhone을 설정해서 를 입력하는 데 몇 번의 키 입력만 하면 됩니다. 제가 안내해 드리겠습니다. 그리고 기억하세요, 이 일회성 설정 후에는 iPhone에서 Apple 로고 이모티콘을 입력하는 것이 아주 쉬워질 겁니다.
시작하려면 iPhone에서 이 방법을 읽고 있는지 확인하세요. 그런 다음 기호 중 하나를 손가락으로 길게 누릅니다 . 결과 팝업 창에서 복사를 선택합니다.
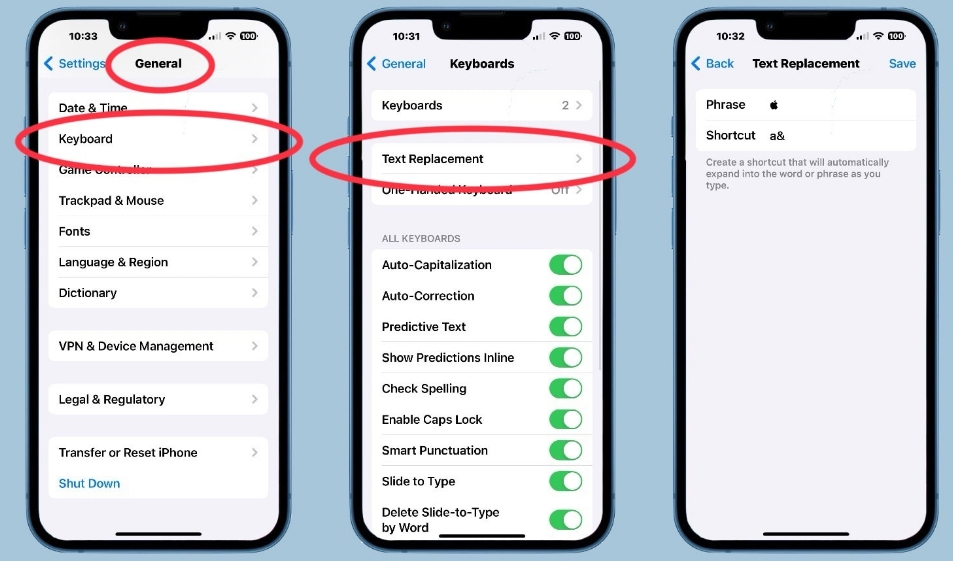
다음으로, iPhone에서 설정 -> 일반 -> 키보드 -> 텍스트 교체 로 이동합니다. 이제 화면 오른쪽 상단의 + 기호를 탭합니다 .
결과 화면에서 Phrase 옆의 빈 공간을 손가락으로 탭합니다 . 결과 팝업 창에서 Paste를 선택합니다. 이렇게 하면 이전에 복사한 기호가 입력됩니다. (실수로 다른 단어도 복사한 경우 삭제합니다.)
거의 끝났으니, … 단축키 를 선택하세요 . 이제부터 Apple 로고 이모티콘을 입력하는 데 사용할 키 조합입니다. 저는 a&를 추천합니다. 빠르고 기억하기 쉬우며, 다른 용도로 사용할 가능성은 거의 없습니다.
메시지 앱으로 넘어가서 a& (또는 선택한 키 조합)를 입력 하면 가 표시됩니다.
아이패드에서 애플 로고 입력하는 방법
iPad에서 를 입력하는 데는 여러 가지 옵션이 있습니다. 외부 키보드가 연결되어 있는 경우 Mac과 동일한 키 조합을 사용하세요: Shift-Option+K .
하지만 iPad의 화면 키보드로 입력하는 경우 iPhone과 동일한 프로세스를 사용해야 합니다. 다행히도 iPhone에서 기호를 입력하기 위한 키보드 조합을 이미 설정했다면 아이클라우드의 마법을 통해 자동으로 iPad로 전송됩니다 .
이제 모든 기기에서 Apple 로고 이모티콘을 텍스트, 이메일 등에 입력할 수 있습니다.