윈도우 10 내 기기 찾기 활성화 하는 방법
윈도우 10 이 PC가 분실되었을 때 찾는 데 도움이 될 수 있다는 것을 알고 계셨나요? 방법은 다음과 같습니다.

윈도우 10 에서는 노트북이나 데스크톱 컴퓨터를 분실하거나 도난당한 경우 "내 기기 찾기" 기능을 사용하여 해당 컴퓨터의 위치를 확인할 수 있습니다.
내 기기 찾기는 윈도우 10 의 위치 기능을 사용하여 컴퓨터의 (대략적인) 위치를 확인한 다음 해당 정보를 Microsoft 계정 내의 클라우드에 저장합니다.
아이디어는 기기를 분실하거나 도난당한 경우 Microsoft 계정을 통해 마지막으로 알려진 위치에 액세스하여 기기를 찾는 데 도움을 받을 수 있다는 것입니다. 이 기능은 기본적으로 활성화되어 있는 경우도 있지만, 항상 수동으로 활성화하도록 선택할 수 있습니다. 개인 정보 보호 문제로 사용하지 않으려는 경우 운영 체제에서 끄는 옵션을 제공합니다.
윈도우 10에서 내 기기 찾기 기능을 구성하는 단계를 설명합니다. (이 지침을 사용하여 윈도우 11에서 동일한 기능을 설정 할 수 있습니다.)
윈도우 10 내 기기 찾기를 활성화하는 방법
내 기기 찾기 기능을 켜려면 다음 단계를 따르세요.
- 설정을 엽니다 .
- 업데이트 및 보안을 클릭합니다 .
- 내 기기 찾기 페이지 를 클릭하세요 .
- 빠른 참고: 이 기능을 작동하려면 위치를 켜야 합니다. 언제든지 설정 > 위치를 확인 하고 위치 서비스를 켤 수 있습니다.
4. 변경 버튼을 클릭하세요 .
5. "내 기기의 위치를 주기적으로 저장" 토글 스위치를 켭니다 .

단계를 모두 완료하면 해당 기능이 켜지고, 시스템은 주기적으로 Microsoft 계정에 장치 위치를 저장합니다.
내 기기 찾기를 사용하여 기기의 마지막 알려진 위치를 확인하는 방법
기기 위치를 찾으려면 다음 단계를 따르세요.
- 설정을 엽니다 .
- 업데이트 및 보안을 클릭합니다 .
- 내 기기 찾기 페이지 를 클릭하세요 .
- 계정 페이지에서 분실된 기기에 대한 추가 작업 수행 옵션을 클릭하세요 .

5. 장치의 마지막 위치를 확인하세요.
6. (선택 사항) 찾기 버튼을 클릭하여 현재 위치를 확인하세요.
- 간단한 참고 사항: 이 기능은 컴퓨터가 인터넷에 연결되어 있어야만 작동합니다.
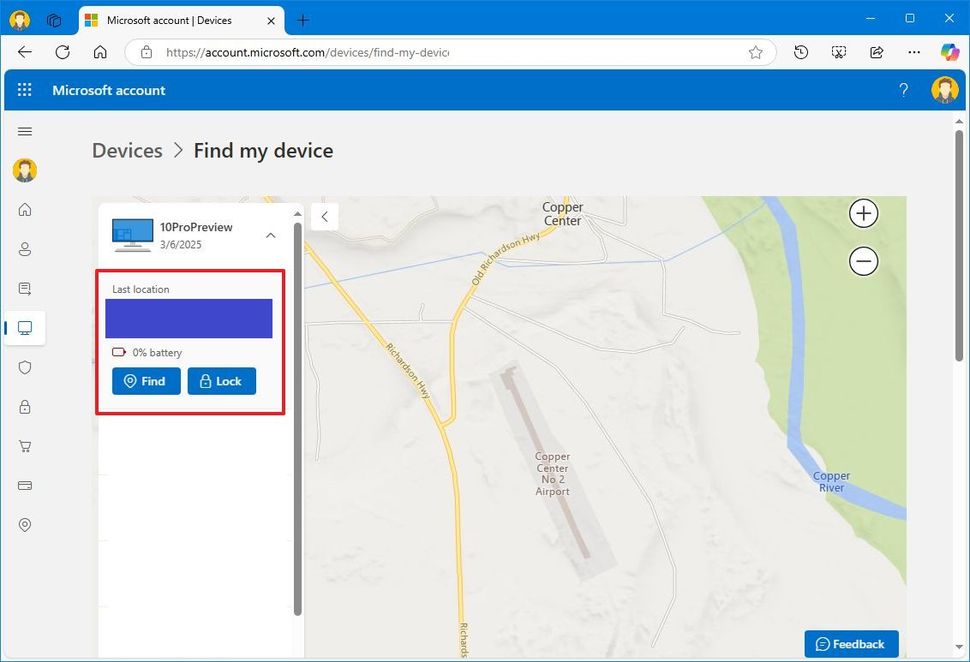
7. (선택 사항) 잠금 버튼을 클릭하면 컴퓨터를 원격으로 잠가 다른 사람이 장치를 소유하고 있지 않을 때 장치에 접근하지 못하도록 할 수 있습니다.
단계를 완료한 후에는 장치의 대략적인 위치를 파악할 수 있어야 합니다.
윈도우 10 내 기기 찾기를 비활성화하는 방법
내 기기 찾기 기능을 끄려면 다음 단계를 따르세요.
- 설정을 엽니다 .
- 업데이트 및 보안을 클릭합니다 .
- 내 기기 찾기 페이지 를 클릭하세요 .
- 변경 버튼을 클릭하세요 .
- "내 기기의 위치를 주기적으로 저장" 토글 스위치를 끕니다 .

단계를 완료하면 윈도우 10 에서 해당 기능이 꺼지고, 시스템은 더 이상 클라우드에 있는 장치의 위치를 저장하지 않습니다.