Mac에서 Wi-Fi 비밀번호를 보는 방법

맥에서 와이파이 비밀번호를 보는 방법을 아는 것이 중요하지만, 그렇게 하는 것이 생각만큼 간단한 과정은 아닙니다. 특히, 다른 Apple 장비, 특히 아이폰 이나 아이패드를 사용하는 경우 Mac에서의 프로세스가 유사하게 작동할 것으로 예상했지만 그렇지 않다는 사실에 혼란스러울 수도 있습니다.
아이폰 또는 아이패드 에서는 설정 앱을 통해 저장된 Wi-Fi 비밀번호를 볼 수 있습니다. macOS에서는 이 프로세스가 직관적이지 않습니다. 설정 페이지를 통해 비밀번호를 볼 수 없으며 대신 비밀번호를 복사하여 다른 앱에 붙여넣어야 합니다. Keychain Access를 통해 비밀번호를 볼 수 있는 방법이 여전히 있지만 이 방법도 약간 복잡합니다.
그러나 어느 프로세스도 그다지 직관적이지는 않지만 두 방법 중 하나를 사용하여 Mac에서 Wi-Fi 비밀번호를 보는 것은 여전히 매우 쉽습니다. 이 가이드에서는 방법을 알려드리겠습니다.
맥에서 와이파이 비밀번호 보는 방법
macOS Sonoma를 실행하는 맥북에어에서 촬영되었습니다 . 이전 버전의 macOS를 사용하는 경우 키체인 접근 방법을 따르세요.
맥에서 와이파이 비밀번호 보기(설정)
첫 번째 방법은 설정 메뉴를 이용하는 것입니다. 하지만 이 방법을 사용하면 Wi-Fi 비밀번호를 단순히 보는 것이 아니라 복사하여 붙여넣기만 할 수 있습니다.
1. 설정을 열고 Wi-Fi를 클릭하세요.
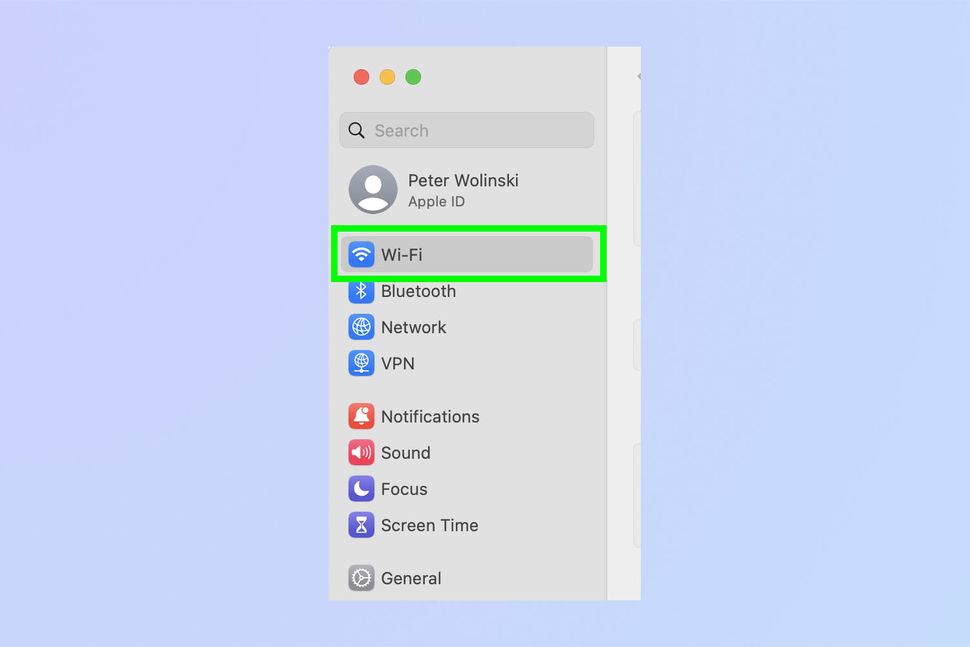
먼저 설정 앱을 열고 Wi -Fi를 클릭하세요 .
2. 네트워크 옆에 있는 세 개의 점을 클릭하고 비밀번호 복사를 선택하세요.
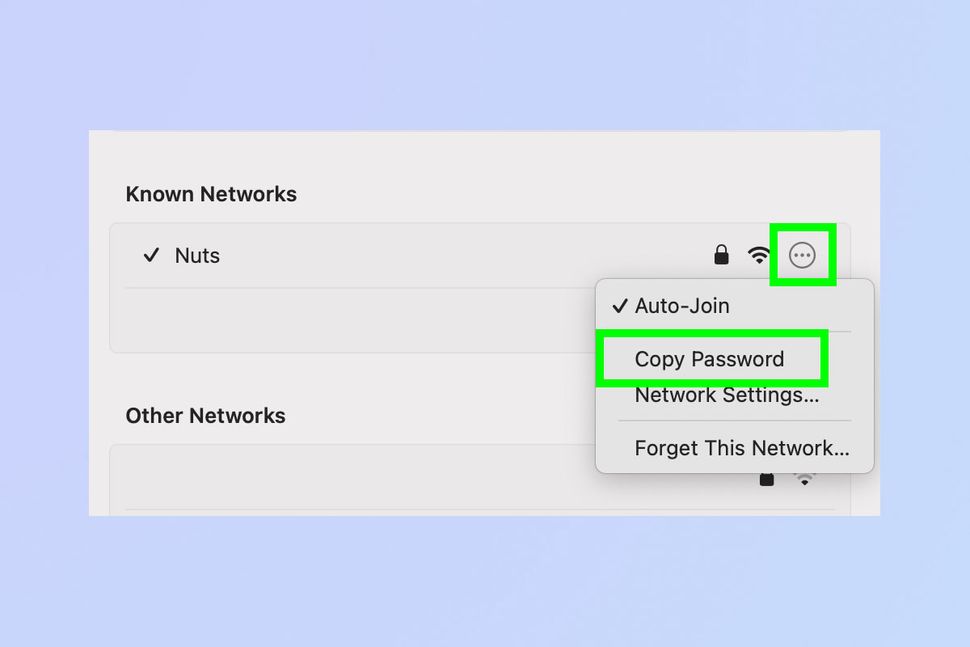
이제 비밀번호를 보려는 네트워크 옆에 있는 세 개의 점을 클릭하세요 . 그런 다음 비밀번호 복사 를 선택합니다 .
3. 다른 앱(예: Notes)에 붙여넣기
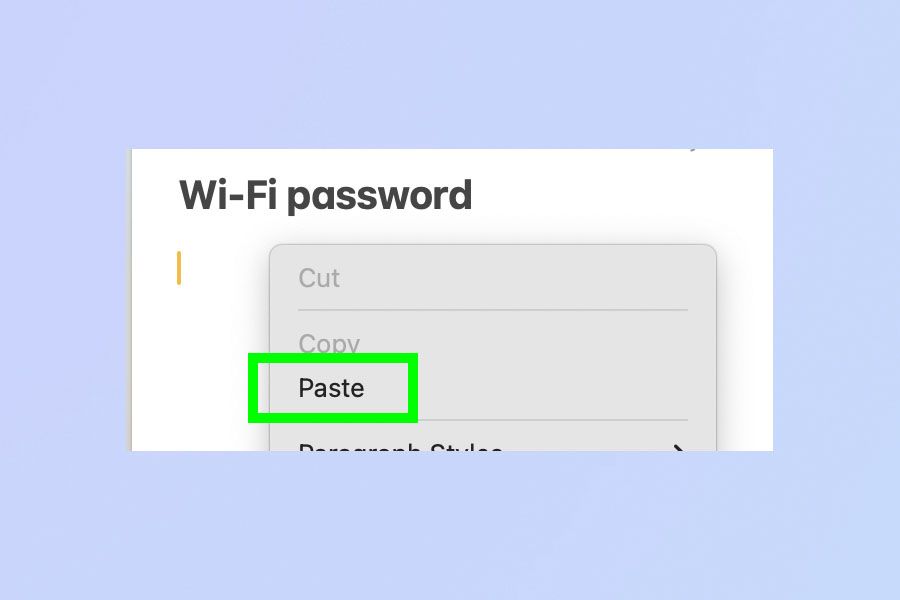
다른 앱을 열고 Cmd + V를 누르 거나 마우스 오른쪽 버튼을 클릭 하고 붙여넣기를 선택합니다 .
4. 비밀번호 보기
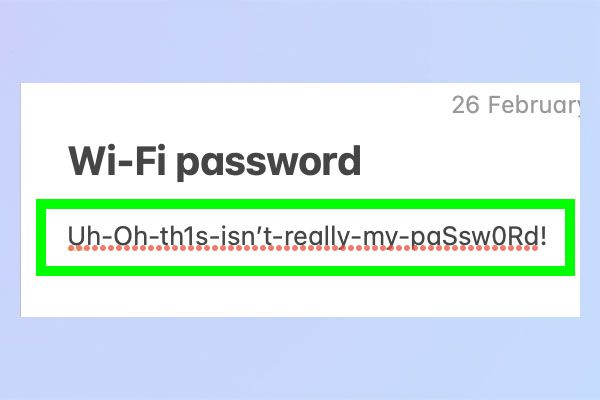
마지막으로 붙여넣은 비밀번호를 확인하세요 .
맥에서 와이파이 비밀번호 보기(키체인 액세스)
비밀번호를 클립보드에 저장할 필요 없이 Mac에서 Wi-Fi 비밀번호를 보는 방법도 있습니다. Keychain Access 앱을 사용하는 것이 포함됩니다.
1. 키체인 액세스를 열고 Wi-Fi 네트워크 이름을 두 번 클릭합니다.
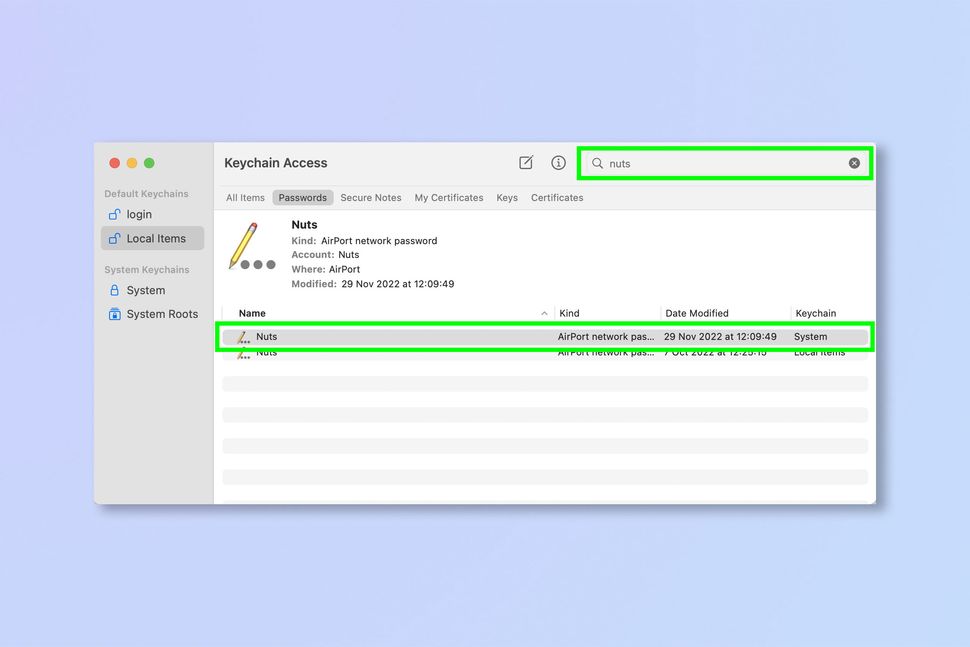
먼저 키체인 액세스 앱을 엽니다 . Spotlight에서 Keychain Access를 검색하거나 Launchpad > 기타로 이동하여 찾을 수 있습니다. 비밀번호를 보려는 네트워크를 찾으세요 (검색창을 사용하는 것이 좋습니다). 원하는 네트워크가 보이면 이름을 두 번 클릭합니다 . 단일 네트워크가 두 개 이상의 키체인 유형일 수 있으므로 동일한 네트워크에 대해 여러 항목이 표시될 수 있습니다.
2. 비밀번호 표시를 클릭하세요.
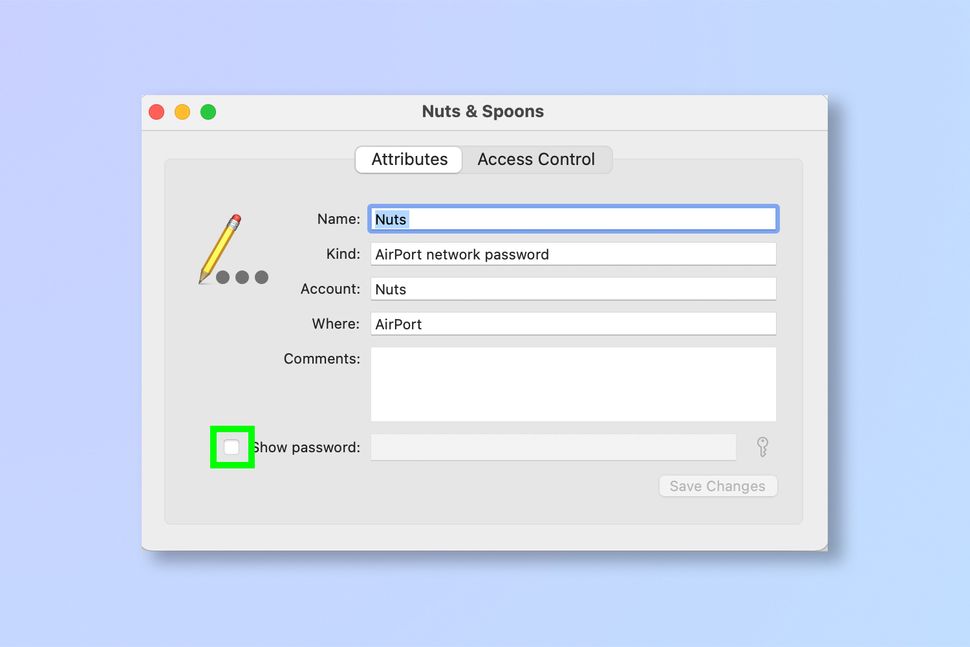
그런 다음 비밀번호 표시 확인란을 클릭하세요 .
3. 관리자 비밀번호를 입력하고 확인을 누르세요.
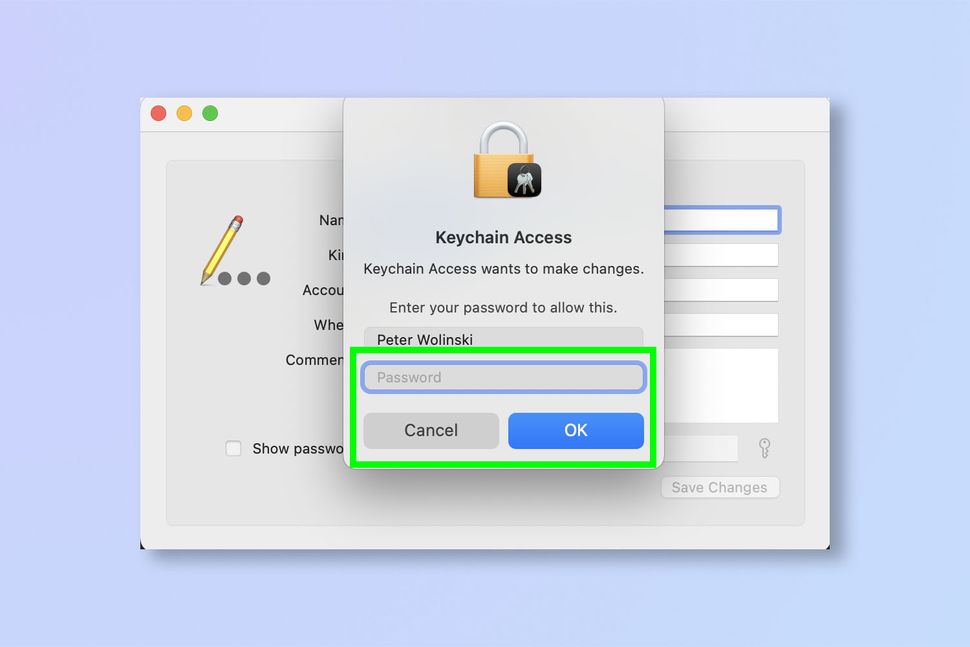
마지막으로 관리자 비밀번호를 입력 하고 확인을 누르세요 . 이제 2단계 스크린샷에 표시된 비밀번호 표시 상자에 비밀번호가 표시됩니다.
개인적으로 사용자가 Mac에서 Wi-Fi 비밀번호를 얼마나 자주 확인하고 싶어하는지를 고려하면 두 방법 모두 약간 복잡하다고 생각합니다. 다른 Apple 기기에서 비밀번호를 보는 것이 얼마나 간단한지 생각하면 특히 이상합니다. 설정에서 Wi-Fi 네트워크 페이지를 열면 비밀번호를 볼 수 있습니다. 그래도 위의 방법이 실제로 그다지 부담스러운 것은 아니라는 점에 동의하시기를 바랍니다.
'멋진성이의 지식iN' 카테고리의 다른 글
| 마인크래프트 자철석 만드는 방법 (1) | 2024.03.11 |
|---|---|
| 마인크래프트 늑대 갑옷 만드는 방법 (3) | 2024.03.05 |
| 마인크래프트 삼지창 구하고 수리 하는 방법 (2) | 2024.02.26 |
| 마인크래프트 점토를 얻고 점토 블록 만드는 방법 (2) | 2024.02.16 |
| 마인크래프트 망원경 만드는 방법 (1) | 2024.02.13 |



