이 간단한 가이드를 통해 Mac에서 화면을 분할하는 방법을 알아보세요.
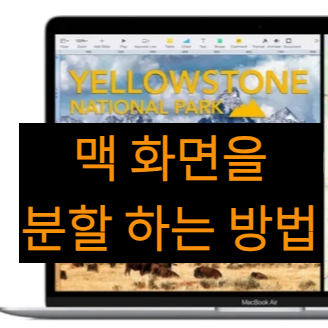
맥에서 화면을 분할하는 방법을 아는 것은 애플 컴퓨터에서 멀티태스킹을 진지하게 원하는 사람에게는 필수적입니다. 두 개의 앱을 동시에 실행하기 위해 화면을 분할하면 앱 간에 스와이프하거나 전환할 필요가 없으므로 생산성을 높이는 데 이상적입니다. 일하지 않을 때 온라인 식료품 쇼핑을 하면서 영화를 보는 등 두 가지 일을 동시에 수행하는 데도 좋습니다.
물론, 창 크기를 딱 맞게 조정하여 화면을 분할할 수도 있습니다. 그러나 이렇게 하는 것은 까다로울 수 있으며 영구적으로 제자리에 있는 경우 도크를 제거할 수 없습니다. 더 쉬운 방법은 macOS 분할 화면 모드를 사용하여 두 개의 앱을 동시에 전체 화면 모드로 나란히 실행하는 것입니다. 맥을 최고의 컴퓨터로 만드는 것은 생산성과 미루는 습관 모두에 좋은 이와 같은 작은 기능입니다 .
맥에서 분할 화면 모드를 활성화하는 방법은 다음과 같습니다.
맥에서 화면을 분할하는 방법
- 두 개 이상의 앱을 엽니다.
- 녹색 전체 화면 버튼 위로 마우스를 가져가세요.
- 화면 왼쪽/오른쪽 타일 창 클릭
- 화면을 분할할 두 번째 앱을 선택하세요.
- 슬라이더를 드래그하여 분할 비율을 조정하세요.
- ESC 또는 녹색 전체 화면 버튼을 사용하여 분할 화면 종료
1. 두 개 이상의 앱을 열거나, 한 앱의 창을 두 개 이상 엽니다 . 두 개 이상 열려 있지 않으면 분할 화면을 실행할 수 없습니다. 하지만 이 기능은 예를 들어 Chrome의 여러 창에서 작동합니다.
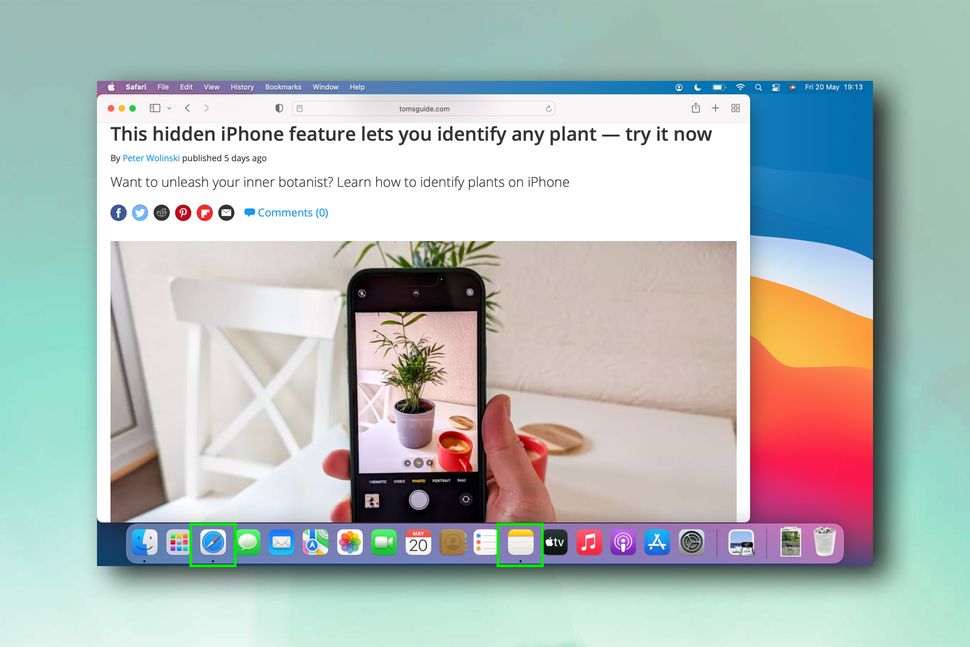
2. 한 앱(여기서는 Safari를 사용함)에서 왼쪽 상단의 녹색 전체 화면 버튼 위에 커서를 놓습니다 . 작은 메뉴가 나타납니다.
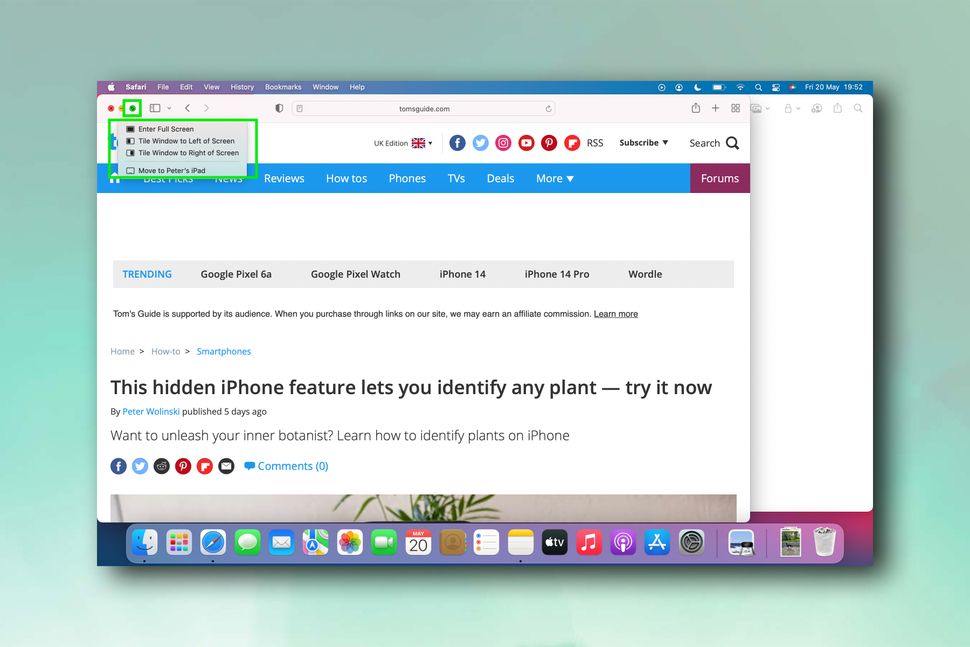
3. 예상대로 창 왼쪽에 창 타일링을 클릭 하면 해당 창을 화면 왼쪽 절반에 맞추거나 창을 화면 오른쪽에 타일링하여 반대 작업을 수행할 수 있습니다.

4. 남은 쪽의 앱을 선택하라는 메시지가 표시됩니다. 반대편에서는 열려 있는 앱 중에서 하나를 선택합니다 . 열려 있는 항목이 없으면 전체 화면 모드로 되돌아갑니다.
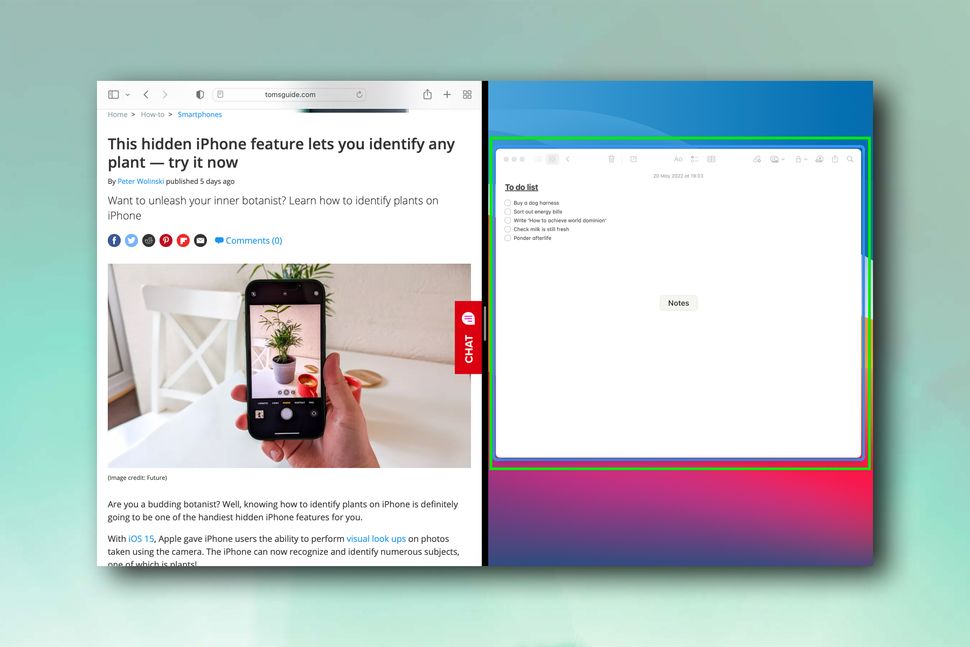
5. 슬라이더를 끌어 분할 비율을 조정합니다.
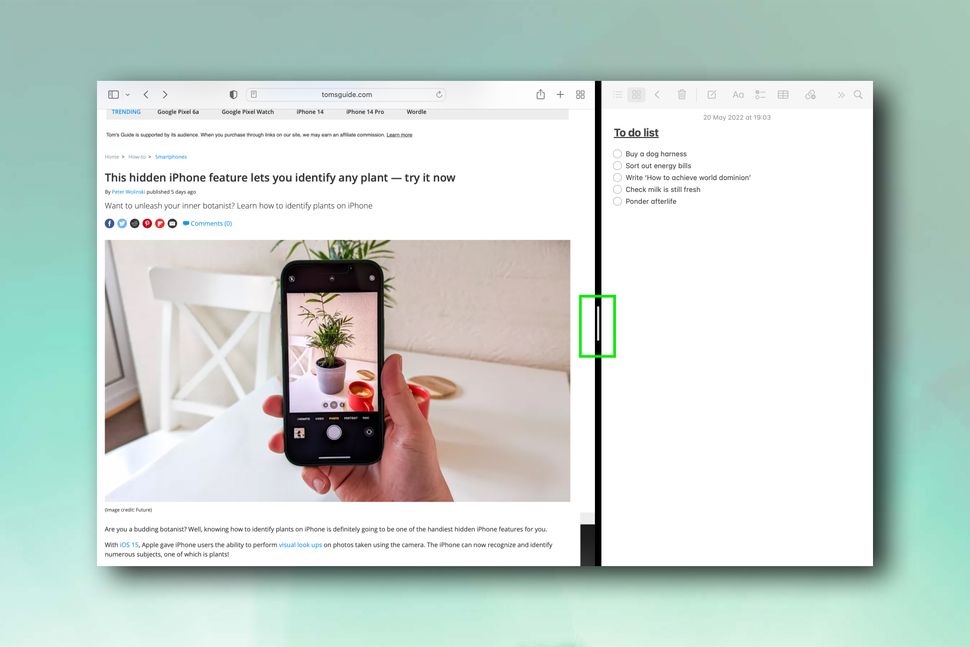
6. 간단히 ESC를 눌러 분할 화면을 종료하세요(그러나 어떤 이유로든 Chrome에서는 작동하지 않습니다). 또는 커서를 화면 상단으로 이동하면 작업 표시줄이 나타납니다. 그런 다음 녹색 버튼을 클릭하여 분할 화면을 종료하거나 녹색 버튼 위로 다시 마우스를 가져가면 더 많은 옵션이 표시됩니다.

이제 Mac에서 화면을 분할하는 방법을 알았으니 멀티태스킹 될 준비가 모두 완료되었습니다.
'멋진성이의 지식iN' 카테고리의 다른 글
| 줌 회의 녹화 하는 방법 (2) | 2023.12.05 |
|---|---|
| 맥(Mac)에서 자바(Java) 제거하는 방법 (1) | 2023.12.04 |
| 맥(Mac)에 프린터 추가하는 방법 (1) | 2023.12.03 |
| 크롬 역방향 이미지 검색을 복원 하는 방법 (2) | 2023.12.03 |
| 삼성 스마트 TV 다시 시작하는 방법 (2) | 2023.12.02 |



