PDF 파일에 추가 보안 계층을 추가하고 싶습니까? 이 가이드에 따라 암호를 사용하여 잠그십시오.

PDF 문서를 잠그는 것은 해당 콘텐츠에 대한 무단 액세스를 제한하는 가장 좋은 방법입니다. 장치에 따라 PDF를 잠그는 데 사용할 수 있는 다양한 PDF 도구 중에서 선택할 수 있습니다.

그러나 아이폰을 사용하는 경우 타사 앱을 다룰 필요가 없습니다. 대신 iOS 및 iPadOS와 함께 사전 설치되어 제공되는 파일 앱을 사용하여 기본적으로 PDF를 잠글 수 있습니다.
주변에 있으면 파일 앱을 사용하여 아이폰 및 아이패드 에서 PDF 파일을 잠그는 방법을 보여 드리겠습니다.
아이폰 또는 아이패드에서 PDF를 암호로 보호하는 방법
먼저 아이폰 또는 아이패드에 파일 앱이 있는지 확인합니다 . 그렇지 않은 경우 이전에 제거했기 때문일 수 있습니다. 앱 스토어 에서 설치할 수 있습니다 .
완료되면 파일에서 PDF 문서를 잠그는 방법은 다음과 같습니다.
- 파일 앱을 열고 잠그려는 PDF 파일이 포함된 폴더로 이동합니다.
- PDF 파일을 탭하여 엽니다.
- 상단의 파일 이름 옆에 있는 아래쪽 화살표를 누르고 PDF 잠금 옵션을 선택합니다.
- PDF를 잠그는 데 사용할 암호를 입력하십시오. 확인 필드 에 다시 입력하여 확인하십시오.
- 완료를 눌러 PDF를 잠급니다.
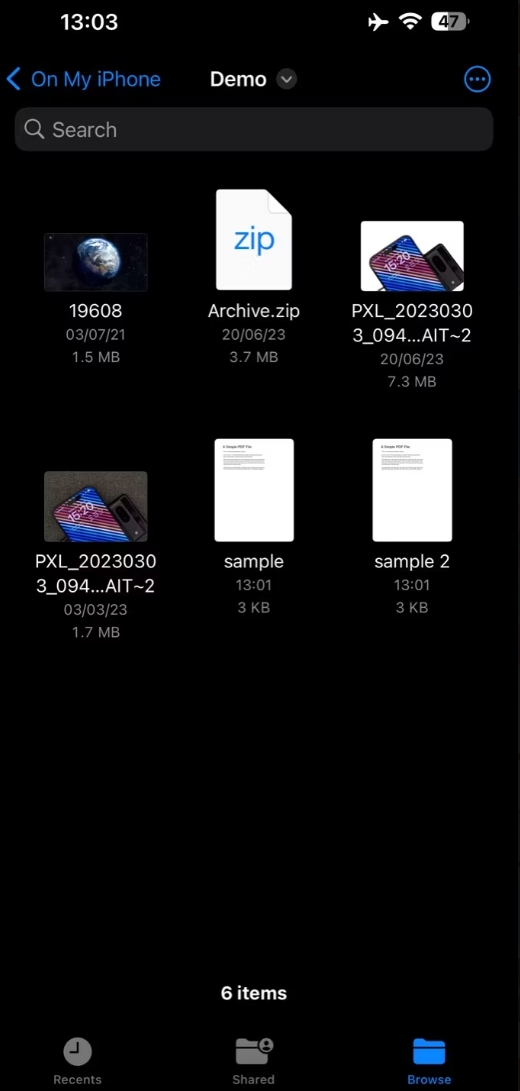
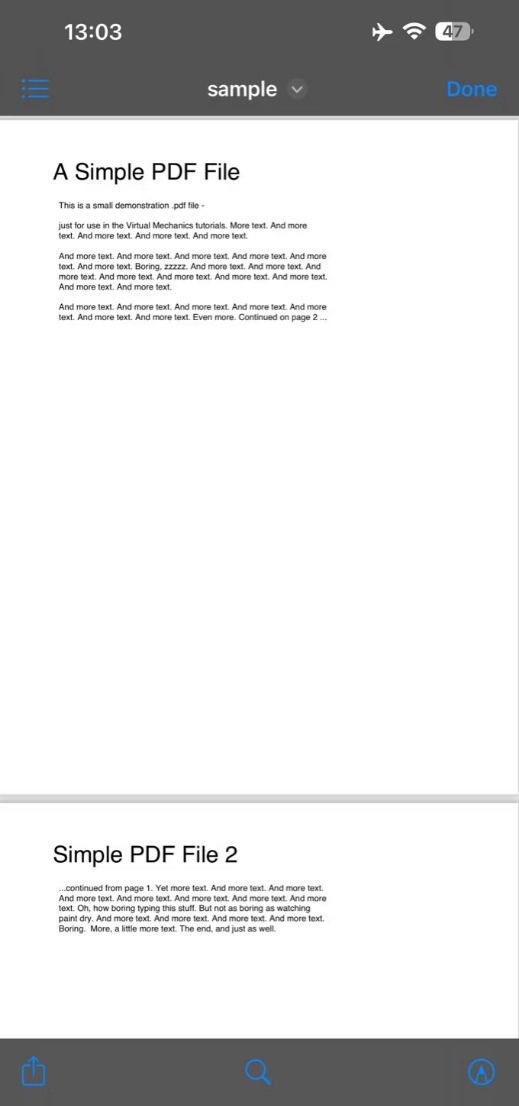
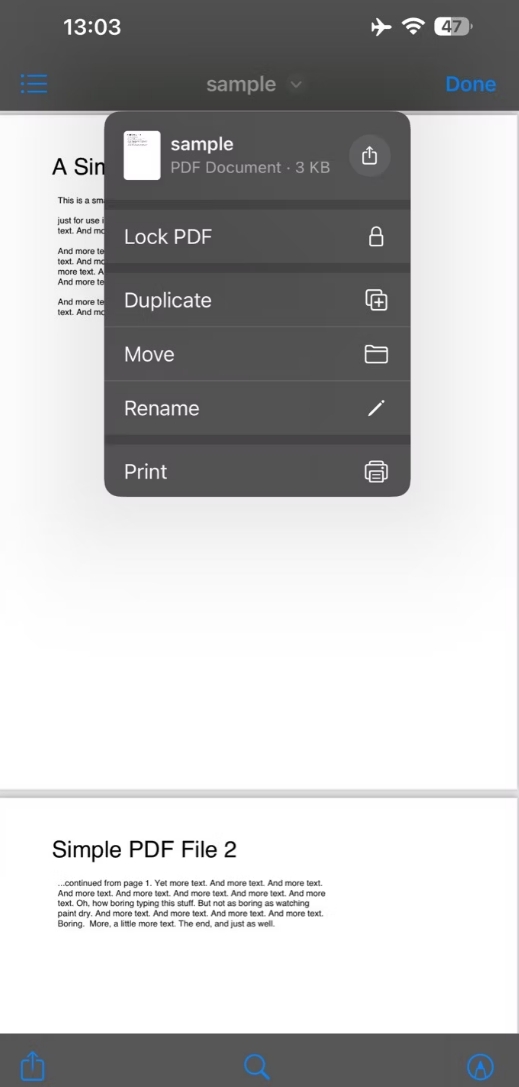
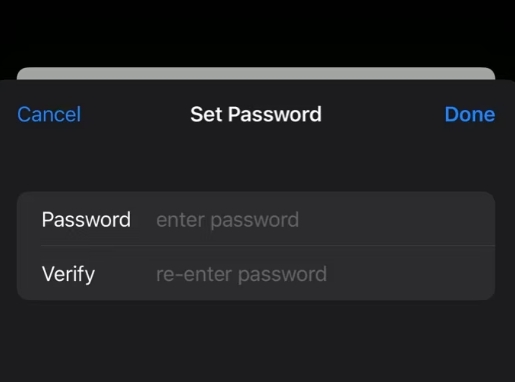
파일 앱에서는 잠긴 PDF 파일의 암호를 제거할 수 없습니다. 따라서 이를 수행해야 하는 경우 Smallpdf와 같은 타사 PDF 암호 제거 도구를 사용해야 합니다 .
잠긴 PDF 파일의 잠금을 해제하는 방법
PDF 파일을 잠근 후 축소판에 자물쇠 아이콘이 표시되어 암호로 보호된 문서임을 나타냅니다. 액세스하려면 다음 단계를 따라야 합니다.
- 잠긴 PDF를 탭하여 엽니다.
- 비밀번호 라고 표시된 텍스트 필드를 탭하여 키보드를 표시하고 처음에 설정한 문서 비밀번호를 입력합니다.
- 키보드의 이동 버튼을 눌러 암호를 제출하십시오.
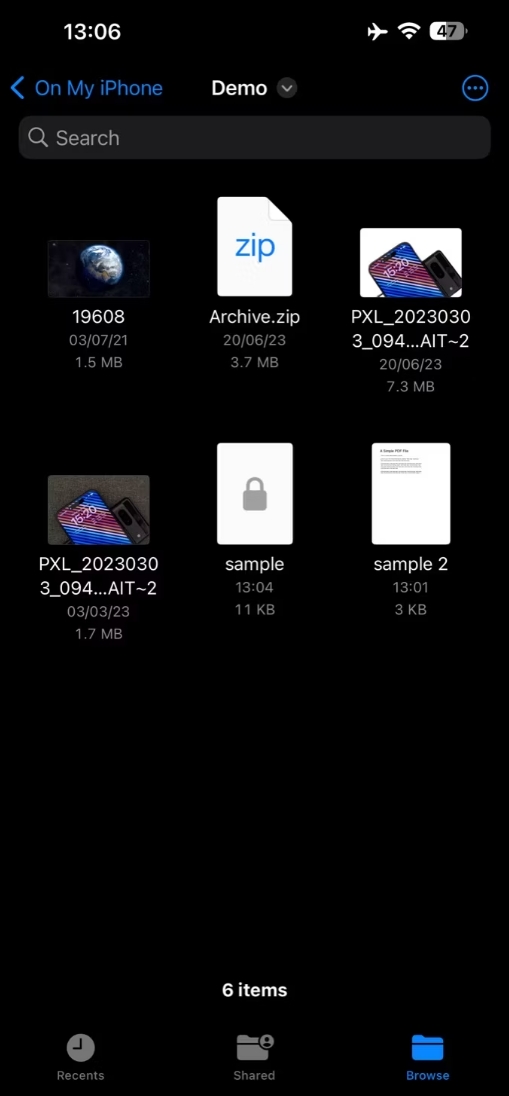
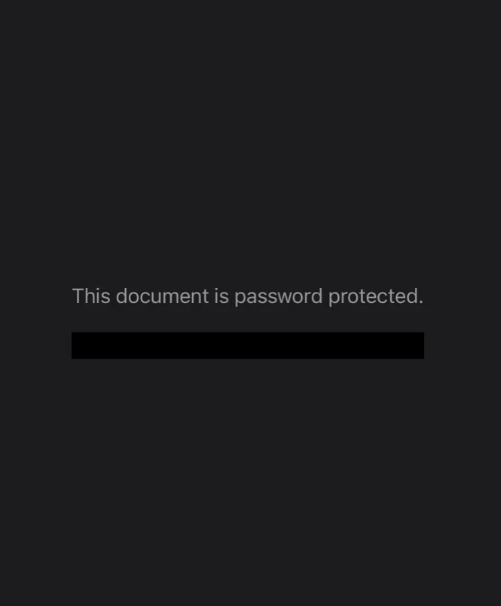
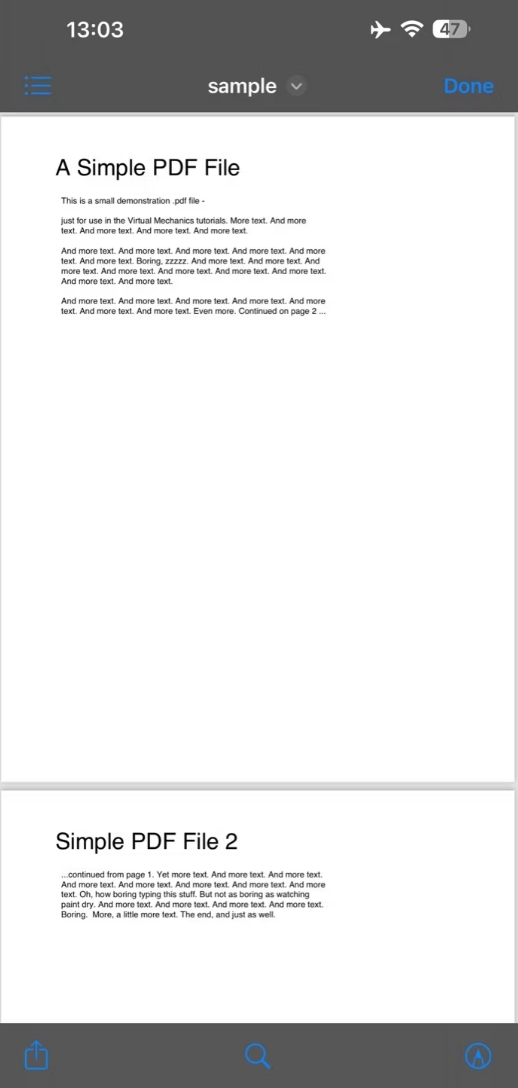
파일은 이제 암호를 확인합니다. 맞으면 PDF 잠금이 해제되고 이전과 마찬가지로 액세스할 수 있습니다. 그렇지 않으면 문서가 잠기게 됩니다.
애플의 파일 앱에는 용도가 있습니다.
PDF 문서, 특히 민감한 콘텐츠가 포함된 문서를 온라인으로 공유하거나 단순히 로컬 스토리지 또는 클라우드에 저장하기 전에 보안을 유지하는 것이 얼마나 중요한지 아무리 강조해도 지나치지 않습니다.
그리고 파일 앱을 사용하면 전체 프로세스를 몇 번의 탭만으로 처리할 수 있으므로 건너뛸 이유가 없습니다. 또한 PDF에 대한 액세스 권한을 타사 앱에 부여하는 것이 항상 두려운 경우 파일을 사용하면 두통을 덜 수 있습니다.
애플의 파일 앱은 PDF 잠금에만 국한되지 않습니다. 아이폰 및 아이패드에서 다른 중요한 작업에도 사용할 수 있습니다.
'멋진성이의 지식iN' 카테고리의 다른 글
| 아이폰 SOS 기능 끄는 방법 (1) | 2023.08.01 |
|---|---|
| 애플 iOS 17, iPadOS 17 개발자 베타 4 출시 (1) | 2023.07.26 |
| 윈도우11 웹캠 설정 변경하는 방법 (1) | 2023.07.19 |
| 아이폰 또는 아이패드 "App Store에 연결할 수 없음" 수정 하는 방법 (1) | 2023.07.18 |
| 아이폰 사용하여 애플워치 찾는 방법 (1) | 2023.07.17 |



