웹캠의 특정 컨트롤을 조정하려는 경우 가장 쉬운 방법은 윈도우11 설정 앱을 이용하는 것입니다.

요즘 많은 사람들이 윈도우11 PC에서 화상 회의를 하며 웹캠은 그 경험의 핵심입니다. 따라서 웹캠을 제어하고 이미지 밝기, 선명도 및 대비와 같은 기본 설정을 조정하려는 경우 윈도우 11 설정 앱을 사용해야 합니다. Surface Pro 9와 같이 내부에 Arm 기반 SoC가 있는 장치를 사용하는 경우 윈도우 스투Windows Studio 효과를 사용하여 통합 웹캠 설정을 조정할 수도 있습니다. 여기에서 두 가지 방법을 모두 살펴봅니다.

설정 앱을 사용하여 윈도우11에서 웹캠 설정을 변경하는 방법
웹캠 설정을 변경하는 가장 쉬운 방법은 윈도우11 설정 앱을 사용하는 것입니다. 키보드에서 Windows 키와 I를 동시에 눌러 열 수 있습니다. 열리면 아래 단계를 따르십시오. 이러한 설정은 통합 웹캠 및 외부 웹캠에 적용됩니다.
- 사이드바에서 블루투스 및 장치를 클릭합니다 .
- 카메라를 선택합니다 .
- 연결된 카메라 에서 카메라를 선택합니다.
- 기본 설정 에서 이미지의 대비, 밝기, 선명도 및 채도를 조정하십시오.
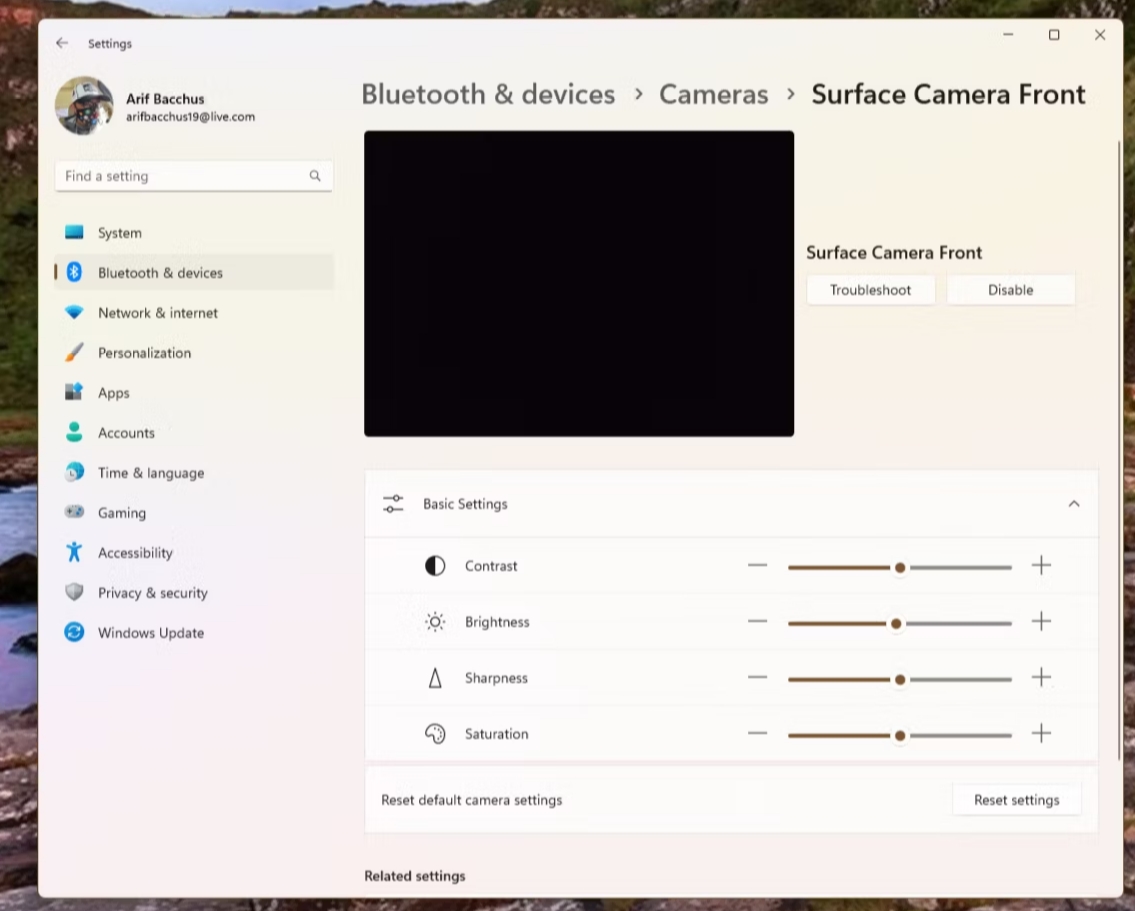
- 설정을 기본값으로 재설정하려면 설정 재설정 을 선택합니다 .
- 웹캠에 문제가 있는 경우 문제 해결을 선택하여 문제 해결을 시도하는 윈도우11 Get Help 앱을 시작합니다.
다시 말하지만 윈도우11 설정 앱은 웹캠에 대한 매우 기본적인 컨트롤을 제공합니다. 너무 화려하지는 않지만 이러한 설정을 조정하면 이미지를 약간 밝게 하고 통화 중에 더 잘 보이게 할 수 있습니다.
윈도우 스튜디오 효과 설정을 변경하는 방법
장치에 Arm 기반 SoC가 있는 경우 Qualcomm에서 Windows 11 설정 앱이 활성화하는 것 이상으로 추가 웹캠 설정을 조정할 수 있습니다. 배경 효과, 눈 맞춤 및 자동 프레이밍에 대한 옵션이 표시됩니다. 윈도우11 Moment 2 업데이트 덕분에 작업 표시줄의 빠른 작업 영역에서 이러한 설정에 더 빠르게 액세스할 수 있습니다. 그러나 이러한 설정은 통합 웹캠에만 적용됩니다. 위에서 설명한 대로 설정 앱의 카메라 영역에서 수동으로 설정을 찾을 수도 있습니다. 두 가지 방법을 모두 설명합니다.
빠른 작업 패널에서
빠른 작업은 Windows Studio 효과에 접근하는 더 쉬운 방법입니다. 너무 많은 클릭이 필요하지는 않지만 버튼을 추가해야 할 수도 있습니다. 방법은 다음과 같습니다.
- 키보드에서 Windows 키와 A를 사용하여 빠른 작업을 엽니다.
- 패널에서 사용할 수 있는 빠른 작업을 편집하려면 연필 아이콘을 선택합니다 .
- 추가를 클릭 하고 Windows Studio 효과를 선택합니다.
- 추가되면 Studio Effects 아이콘을 클릭합니다.
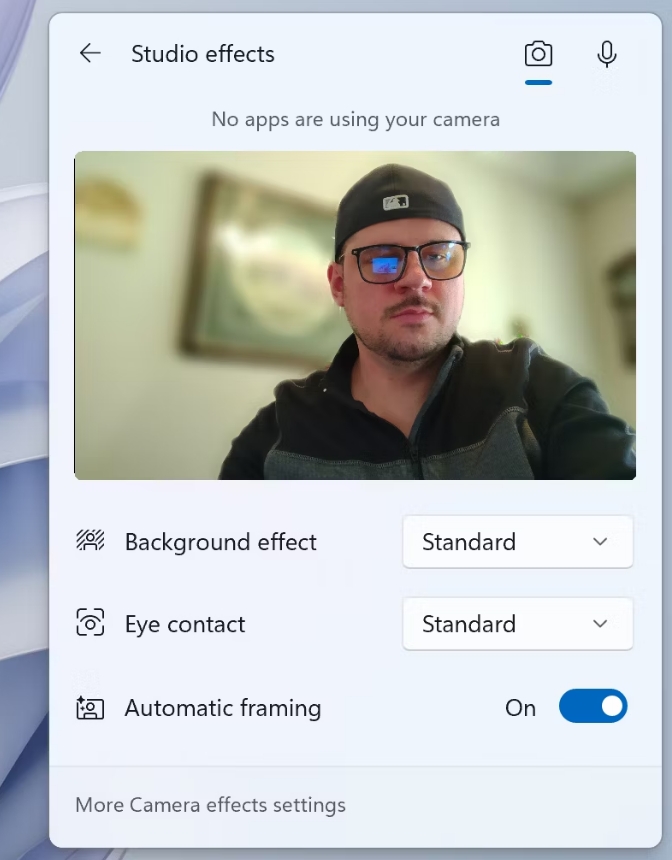
- 위에서 언급한 배경 효과, 눈 맞춤 및 프레이밍에 대한 기본 설정에 액세스할 수 있습니다.
설정 앱에서
경험이 많은 사용자는 설정 앱에서 윈도우Windows Studio 효과를 조정할 수 있습니다. 더 오래 걸리는 프로세스이지만 "어려운" 방법으로 접근하려면 다음 방법을 따르십시오.
- 키보드에서 Windows + I를 눌러 Windows 11 설정 앱을 엽니다 .
- 사이드바에서 Bluetooth 및 장치를 선택합니다 .
- 카메라 선택
- 노트북에서 카메라를 선택합니다.
- 카메라 효과 에서 활성화하려는 효과를 선택하고 켜기 에 대한 토글 스위치가 선택되었는지 확인합니다.
다시 말하지만, Quick Actions에서 볼 수 있는 것과 마찬가지로 흐림, 자동 프레이밍, 눈맞춤 등과 같은 배경 효과를 선택할 수 있습니다. 이제 통합 웹캠을 조정하여 비디오 피드를 멋지게 꾸몄습니다. 윈도우 스튜디오 효과를 사용하면 화상 통화에서 훨씬 더 멋지게 보일 것입니다.
윈도우11에서 웹캠 설정을 변경하는 것은 장치를 개인화할 수 있는 한 가지 방법일 뿐입니다.
'멋진성이의 지식iN' 카테고리의 다른 글
| 애플 iOS 17, iPadOS 17 개발자 베타 4 출시 (1) | 2023.07.26 |
|---|---|
| 아이폰 및 아이패드 PDF 파일 쉽게 잠그는 방법 (1) | 2023.07.23 |
| 아이폰 또는 아이패드 "App Store에 연결할 수 없음" 수정 하는 방법 (1) | 2023.07.18 |
| 아이폰 사용하여 애플워치 찾는 방법 (1) | 2023.07.17 |
| PC 에너지 효율 높이는 방법 (1) | 2023.07.13 |



