윈도우 컴퓨터의 하드웨어 사양을 찾는 빠른 방법

윈도우11 에서 컴퓨터 사양을 찾는 방법을 아는 것은 문제 해결부터 소프트웨어 호환성 및 시스템 기능 이해에 이르기까지 다양한 목적에 도움이 됩니다. 이는 또한 업그레이드 할 컴퓨터 부분을 결정하는 데 중요한 역할을 할 수 있습니다 .
다행히 윈도우11 에서는 컴퓨터의 하드웨어 사양을 찾는 것이 간단한 과정이지만 아직 방법을 모르는 경우에는 명확하지 않습니다. 하지만 걱정하지 마십시오. 이 가이드에서는 PC의 하드웨어 세부 정보를 빠르게 찾을 수 있는 방법을 보여 드리겠습니다.
컴퓨터 사양을 찾는 방법 윈도우11
참고 : 컴퓨터의 필수 사양에 액세스하는 두 가지 방법을 아래에서 다루었으므로 필요한 정보에 따라 아래의 다른 방법을 시도해 보십시오. 이는 윈도우11의 방법이지만 윈도우10 의 단계도 매우 유사합니다.
1. 설정 > 시스템 > 정보로 이동합니다.

Windows + I를 눌러 설정 을 엽니 다 . 왼쪽 창에서 시스템을 클릭 하고 아래 로 스크롤하여 정보 를 클릭합니다 .
장치 사양에서 장치 이름, 프로세서, 설치된 RAM, 장치 ID, 제품 ID 및 시스템 유형을 확인할 수 있습니다.
Windows 사양 아래에서 에디션, 버전, 설치 날짜 및 OS 빌드를 확인할 수 있습니다.
2. DirectX를 통해 사양 확인
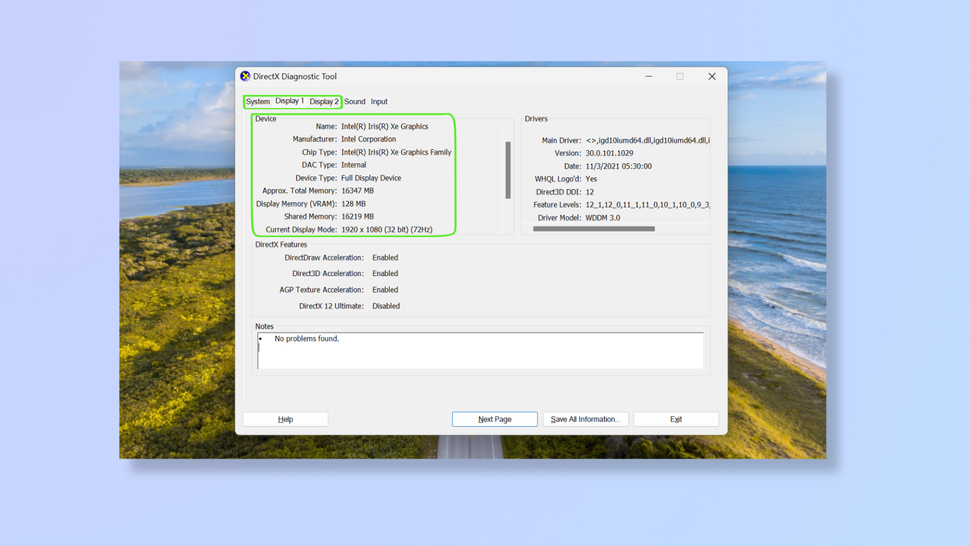
Windows + S를 누르고 dxdiag를 입력한 후 DirectX 앱을 클릭하여 엽니다.
첫 번째 탭은 시스템 으로 , 운영 체제, 시스템 모델, BIOS, 프로세서, RAM 및 DirectX 버전에 대한 정보를 제공합니다.
두 번째와 세 번째 탭은 디스플레이 1과 디스플레이 2 (GPU가 2개인 경우)로, GPU 이름, 제조업체, 칩 유형, DAC 유형, 장치 유형 등을 표시합니다. 총 메모리, VRAM, 공유 메모리 및 HDR. 또한 디스플레이 해상도와 화면 주사율을 보여주는 현재 디스플레이 모드도 확인할 수 있습니다.
이제 윈도우11 컴퓨터의 사양을 확인했으므로 해당 정보를 사용하여 시스템을 최적화하거나 문제를 해결할 수 있습니다.
'멋진성이의 지식iN' 카테고리의 다른 글
| 플레이스테이션 계정 영구적으로 폐쇄하는 방법 (2) | 2023.12.29 |
|---|---|
| 크롬에서 언어 변경하는 방법 (1) | 2023.12.25 |
| iOS 17 오프라인 지도 다운로드 하고 사용하는 방법 (2) | 2023.12.23 |
| 삼성 갤럭시 휴대폰 비디오 자동 프레이밍 활성화 하는 방법 (2) | 2023.12.23 |
| 아이패드를 맥 보조 모니터로 사용하는 방법 (1) | 2023.12.20 |



