
어도비 포토샵은 편집 중에 맥에 많은 임시 파일을 저장하므로 부작용이 발생할 수 있습니다. macOS 에서 이를 지우는 방법은 다음과 같습니다 .
1989년에 처음 소개된 포토샵 버전 1.0은 흑백 Mac에서 실행되었고 나중에는 초기 컬러 Mac II 시리즈 모델에서도 실행되었습니다. 원래 제품은 큰 상자에 담겨 배송되었으며 3.5인치 플로피 디스켓에 담겨 판매되었습니다.

오늘날 포토샵 일반적으로 Creative Cloud를 통해 월 10달러의 월 구독 가격으로 서비스로 제공되거나 더 큰 도구 컬렉션의 일부로 제공됩니다.
Creative Cloud와 Photoshop을 모두 다운로드하여 설치하면 Mac에서 실행할 수 있습니다.

캐시 축적
시간이 지남에 따라 포토샵이 실행되면 성능 속도를 높이기 위해 Mac 드라이브에 임시 파일을 저장합니다. 포토샵은 런타임 시 CPU 시간을 소모하고 성능을 저하시키는 중복 처리를 방지하기 위해 일부 파일을 캐시합니다.
이러한 파일은 Mac에 쌓여 추가 디스크 공간을 차지할 수 있습니다. 때때로 Mac 드라이브에서 캐시된 파일을 삭제하는 것이 좋습니다.
어도비는 포토샵 메뉴 표시줄 에서 편집, 제거, 모두를 차례로 선택하여 Photoshop 내에서 이 작업을 수행할 수 있는 방법을 제공합니다 . 동일한 위치에 있는 다른 하위 메뉴에서 Photoshop의 캐시를 개별적으로 지우도록 선택할 수도 있습니다.
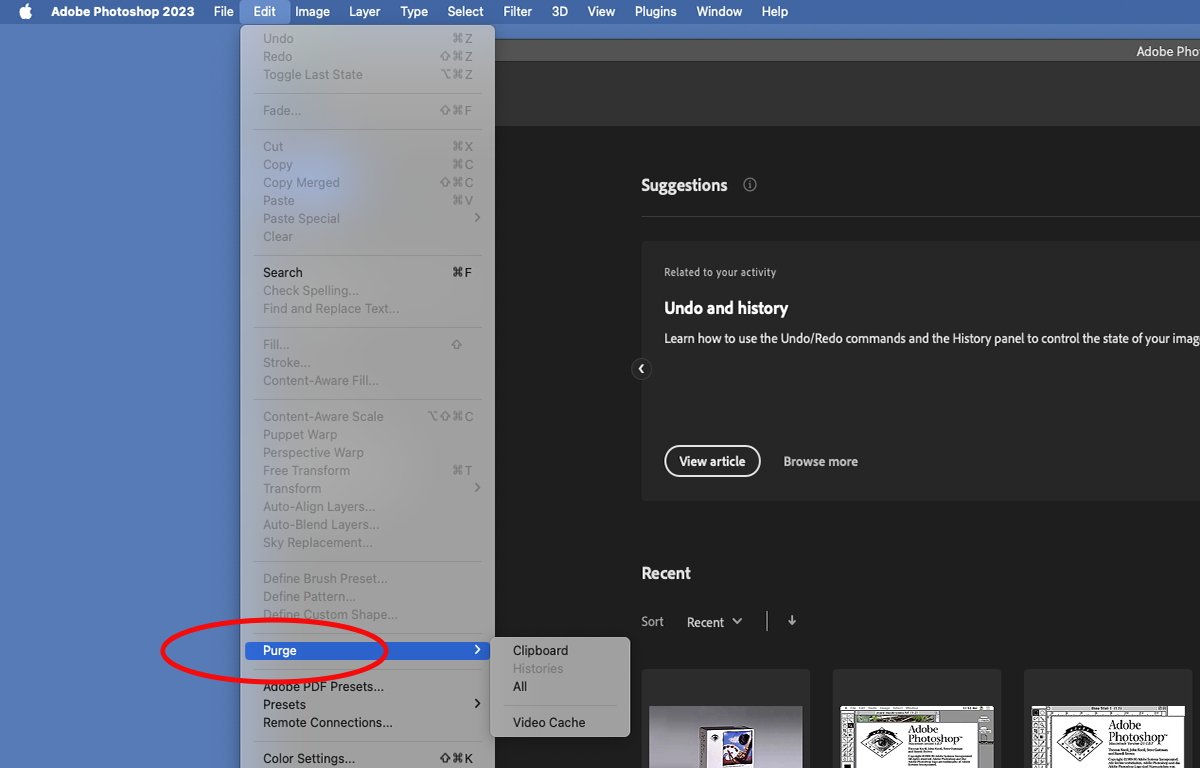
기타 포토샵 파일
불행히도 포토샵의 기능이 수년에 걸쳐 성장함에 따라 맥에서 어도비의 설치 공간도 늘어났습니다. Creative Cloud 설치, 포토샵 폴더 및 /Library/Application Support/Adobe 사이에서 설치는 이제 약 1만 개의 파일을 Mac에 덤프합니다.
이는 터무니없는 일이며 어도비는 이에 대해 조치를 취해야 합니다. 이에 비해 원래 Photoshop 1.0 설치는 최대 수백 개의 파일이었습니다.
파일 위치를 알고 있는 경우 Mac에서 이러한 파일 중 일부를 직접 정리할 수 있습니다.
/Library/Application Support/Adobe에는 수백 개의 폴더가 있으며 이 중 일부에는 실제로 필요하지 않아 안전하게 제거할 수 있는 파일이 포함되어 있습니다. Photoshop 설치의 중요한 부분을 제거하면 앱을 사용할 수 없게 될 수 있으므로 설치된 파일을 삭제할 때는 주의하세요.
특히 /Library/Application Support/Adobe/Adobe Photoshop 2023/AddOnModules/sensei_model_cache에는 제거할 수 있는 수백 메가바이트의 버전별 캐시 파일이 있습니다. 설치된 파일을 제거하기 전에 먼저 Photoshop을 종료하십시오.
/Library/Application Support/Adobe/Adobe Photoshop 2023/CameraRaw에는 필요하지 않은 수천 개의 파일이 살고 있습니다. 특히, "Adobe Standard" 및 "Camera" 폴더 내부에는 수천 개 이상의 Apple 장치 및 타사 카메라 모델에 대한 프로필이 있습니다.
실제로 사용할 장치에 대한 프로필만 필요하므로 가까운 미래에 해당 장치를 사용하지 않을 것이라는 가정 하에 다른 프로필을 안전하게 제거할 수 있습니다.
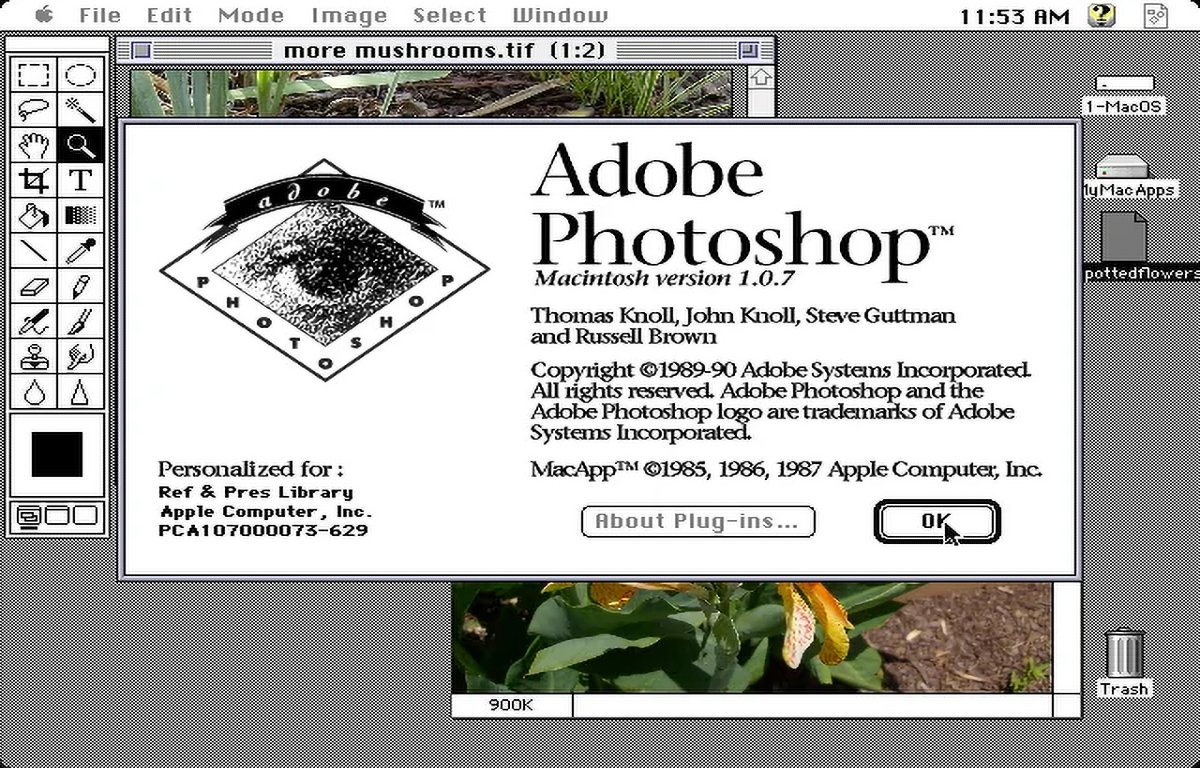
그 바로 아래의 "LensProfiles" 폴더에는 수천 개의 카메라 렌즈에 대한 유사한 프로필이 있으며, 사용하지 않을 경우 안전하게 제거할 수 있습니다.
"CEP"의 하위 폴더에는 확장, 패널 및 글꼴에 대한 버전이 지정된 폴더가 있으며 날짜별로 저장됩니다. 여러 달 동안 사용되지 않은 경우 이전 버전의 폴더를 안전하게 삭제할 수 있습니다.
/Library/Application Support/에 있는 한
애플의 Garageband 또는 Logic 앱을 사용하지 않는 경우 응용 프로그램 지원 내에서 해당 앱에 대한 추가 앱 지원 파일 폴더를 찾을 수 있습니다. 이러한 앱이 필요하지 않은 경우 Apple이 설치한 두 개의 추가 앱 지원 폴더(각각 약 1GB 크기)를 삭제할 수 있습니다.
포토샵 스크래치 디스크
포토샵에는 런타임에 진행 중인 작업의 일부를 디스크에 캐시하여 시스템 RAM을 절약하는 데 사용하는 자체 가상 메모리(VM) 시스템이 있습니다. 이를 스크래치 디스크 라고 합니다 .
포토샵 기본 설정의 응용 프로그램 메뉴 Preferences->Scratch Disks 에서 스크래치 디스크를 켜거나 끌 수 있습니다. 포토샵은 이 목록에 VM 사용에 적합하다고 생각되는 드라이브 볼륨만 표시합니다.
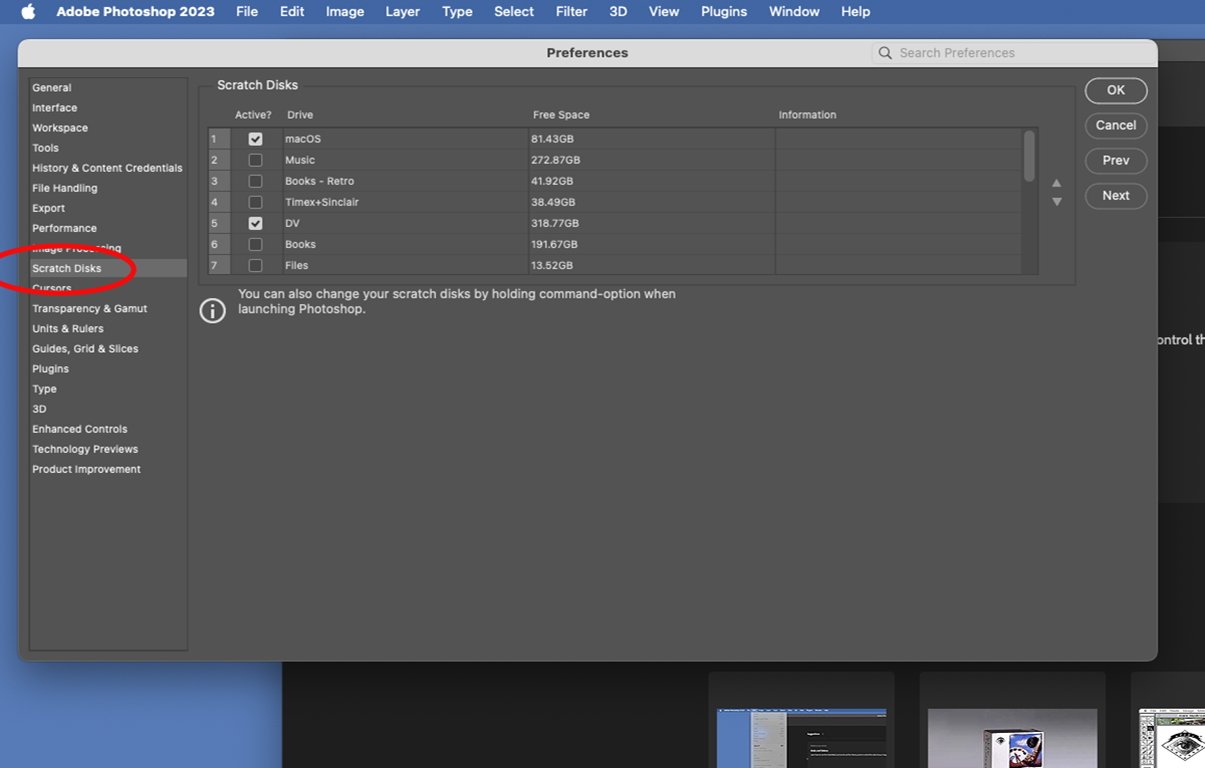
또한 스크래치 디스크로 사용하기 위해 나열된 볼륨 중 하나를 선택하는 경우 해당 볼륨이 빠른 성능을 갖춘 드라이브에 있는지 확인하십시오. 일반적으로 느리거나 거의 꽉 찬 USB 드라이브는 사용하고 싶지 않습니다.
이상적으로 좋은 스크래치 디스크는 Mac에 연결된 Thunderbolt 드라이브 또는 연결된 RAID 장치에 있고 거의 비어 있는 볼륨을 포함합니다. 볼륨이 비어 있을수록 Photoshop은 모든 용량을 VM으로 사용해야 하며 VM I/O에 사용할 빈 블록을 찾기 위해 볼륨을 검색하는 데 소요되는 시간이 줄어듭니다.
최고의 포토샵 정리: 재설치
시간이 많이 걸리기는 하지만 궁극적으로 포토샵 캐시와 추가 파일을 정리하는 가장 좋은 방법은 Photoshop 캐시와 추가 파일을 제거하고 다시 설치한 다음 새로 설치하여 추가 파일을 제거하는 것입니다. 이 프로세스는 시간이 많이 걸리고 일반적으로 필요하지 않지만 사용하지 않는 초과 포토샵 파일을 모두 정리합니다.
포토샵을 제거하려면 Adobe의 Creative Cloud 앱을 사용한 다음 동일한 방식으로 다시 설치하십시오. 또한 Creative Cloud는 일반적으로 설치된 각 앱 폴더의 Adobe 앱 제거 프로그램에 Finder 별칭을 설치합니다.
이러한 별칭을 따라 각 앱에 대한 독립 실행형 Adobe 제거 프로그램을 실행할 수 있습니다. Creative Cloud는 또한 /Utilities/Adobe Installers에 설치된 각 앱의 제거 프로그램에 별칭을 설치합니다.
기타 작은 포토샵 성능 해킹
포토샵의 환경 설정에는 앱의 성능을 더욱 향상시키기 위해 조정할 수 있는 몇 가지 다른 설정이 있습니다. 비활성화할 수 있는 여러 네트워크 설정이 있습니다. 스마트 인용을 끄면 성능이 약간 향상될 수도 있습니다.
트랙패드를 사용하지 않는 경우 제스처를 끄고 동일한 도구 창에서 애니메이션 및 확대/축소를 끌 수 있습니다. 기록 및 콘텐츠 자격 증명 창에서도 로깅을 끌 수 있습니다.
성능 창에서는 포토샵이 사용하는 RAM 양을 구성하고 포토샵에서 최근에 열었던 문서 수와 같은 기타 캐시 및 기록 상태를 조정할 수 있습니다.
이미지 처리 창에는 추가 성능 설정이 있습니다.
터치바가 있는 맥북을 사용하지 않는 경우 고급 컨트롤 창에서 이 설정을 끌 수 있습니다.
포토샵 설치 캐시를 깨끗하게 유지하고 스크래치 디스크 공간을 최적화하면 포토샵 속도가 향상되고 Mac의 로컬 드라이브 볼륨에 저장된 파일 수와 크기가 줄어듭니다.
'멋진성이의 지식iN' 카테고리의 다른 글
| 디즈니 플러스(Disney+) 오류 코드 83 수정하는 방법 (1) | 2023.11.22 |
|---|---|
| 아이클라우드(iCloud) 사진 다운로드 하는 방법 (1) | 2023.11.22 |
| 인스타그램 프로필 링크 얻는 방법 (1) | 2023.11.21 |
| 넷플릭스 오류 코드 UI-113 수정하는 7가지 방법 (1) | 2023.11.20 |
| 갤럭시 아이폰 7가지 훌륭한 거리 측정 앱 (2) | 2023.11.20 |



